User Management
When we click Administration/Users menu, we enter the user management page:
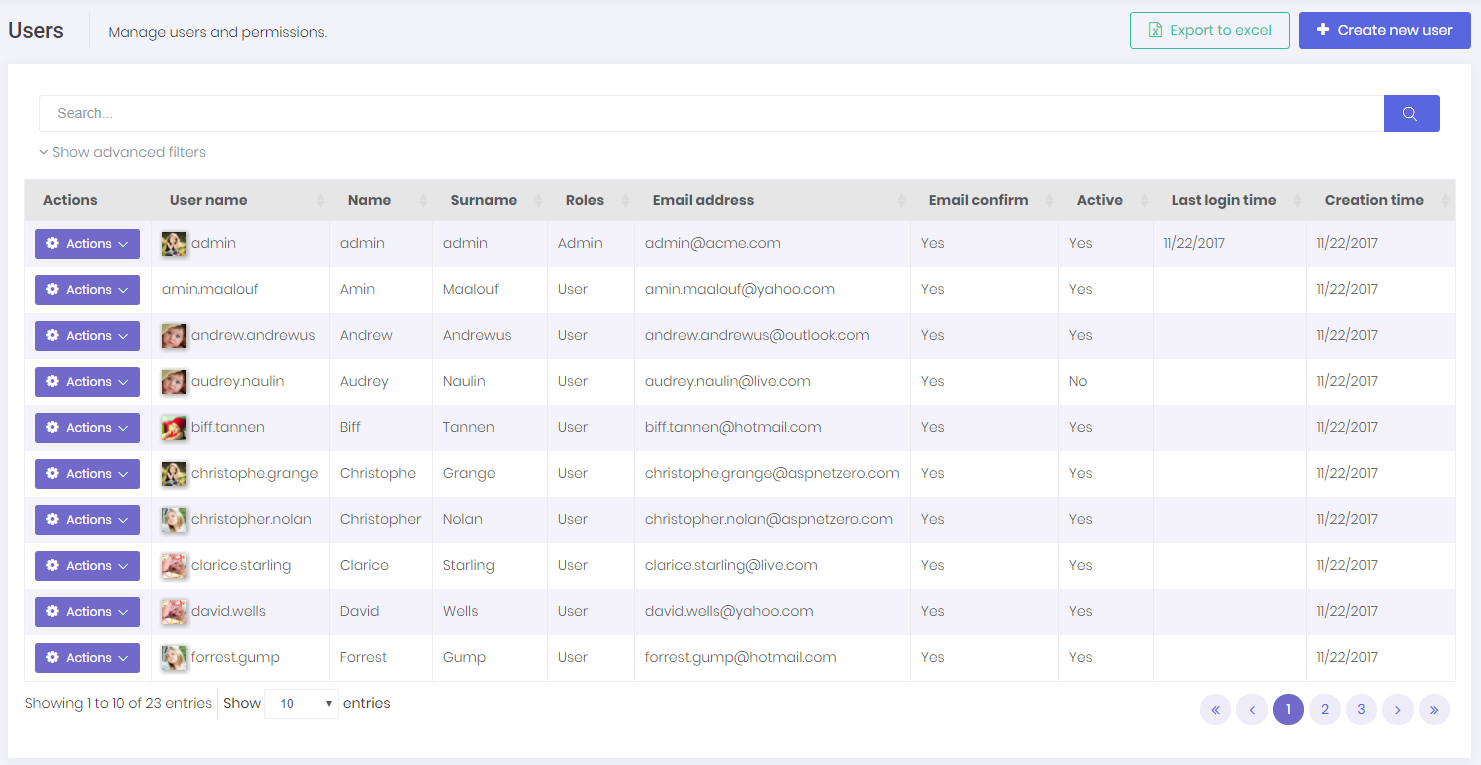
Users are people who can login to the application and perform some operations based on their permissions.
User class represents a user. User class can be extended by adding new properties.
UserManager is used to perform domain logic, UserAppService is used to perform application logic for users.
A user can have zero or more roles. If a user has more than one role, he inherits union of permissions of all these roles. Also, we can set user-specific permission. A user specific permission setting overrides role settings for this permission. A screenshot of user permission dialog:
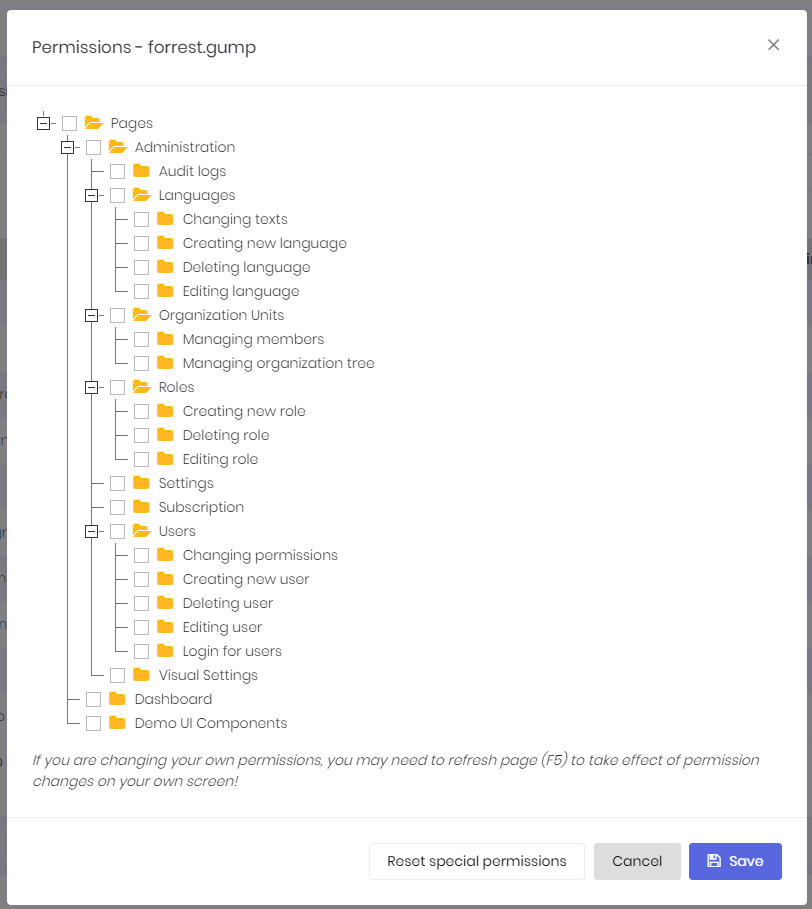
Note that not all permissions shown in the figure above
A dialog is used to create/edit a user:
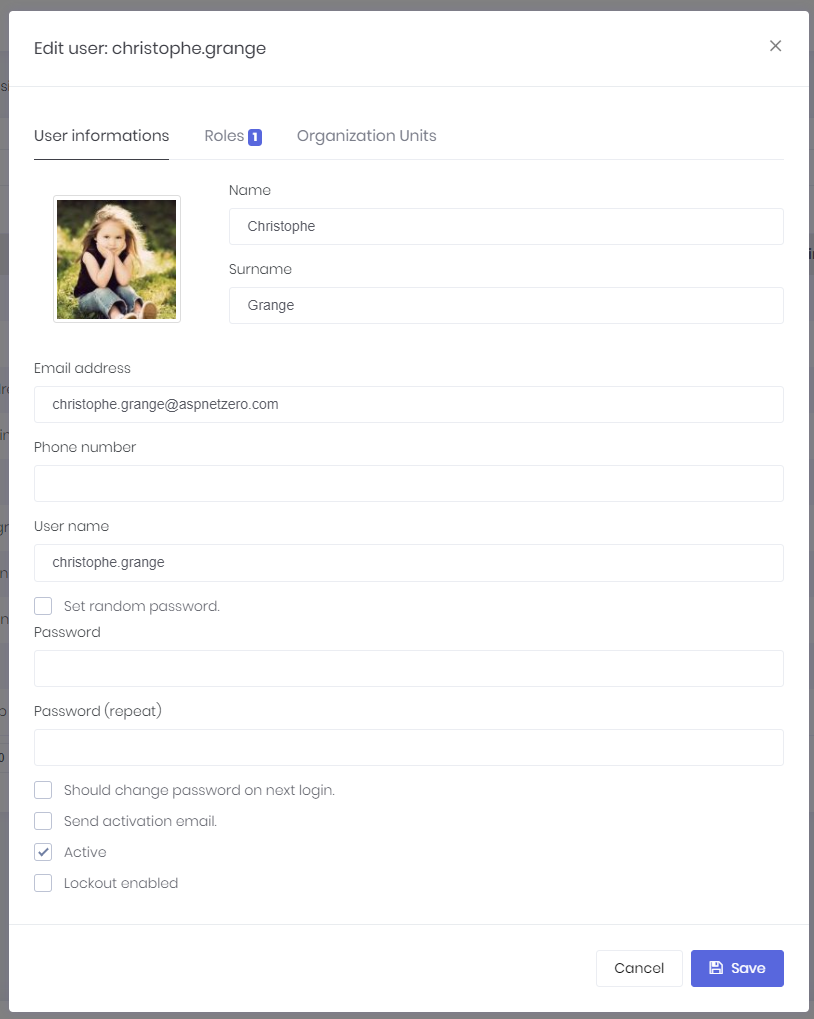
We can change user's password, make her active/passive and so on... A user can have a profile picture. It can be changed by the user (See User Menu section). Admin user can not be deleted as a business rule. If you don't want to use admin, you can make it passive.
Excel operations
User list can be downloaded as an Excel file. Also, new users can be imported from an Excel file. In order to import users from an Excel file, ASP.NET Zero requires a specific excel file format. You can download a sample import template on the user list by clicking the "click here" link under the "Excel operations" dropdown button.

When you import users from Excel, if there are errors while importing users to ASP.NET Zero's database, invalid users will be saved to an Excel file with the reason (validation error message or exception message) and the user who made the import operation will be notified via ASP.NET Zero's notification system. So, the user can click the notification and see the result Excel file, fix the validation errors and import the failed users again.
User Impersonation
As admin (or any allowed user), we may want to login as a user and perform operations on behalf of that user, without knowing his password. When we click "Login as this user" icon in the actions of a user, we are automatically redirected and logged in as this user. This is called as "user impersonation". When we impersonate a user, a "back to my account" option is added to the user profile menu:
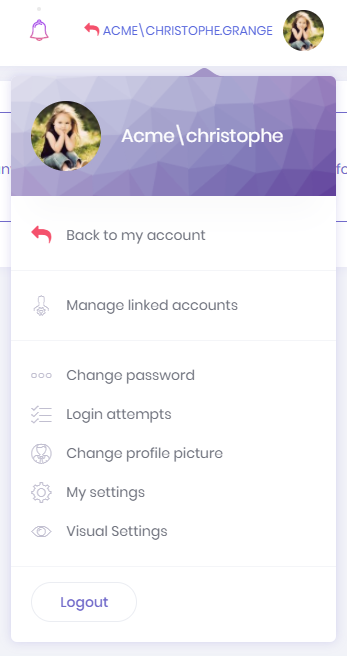
In an impersonated account, we can only perform operations allowed to that user. That means, everything exactly works as same as this user logged in himself. The only difference is shown in audit logs which indicates that operations are performed by somebody else. Notice that; Also a red 'back' icon shown near to the user name to indicate that you are in an impersonated account.
Impersonation is done in AccountController of the Web project.
