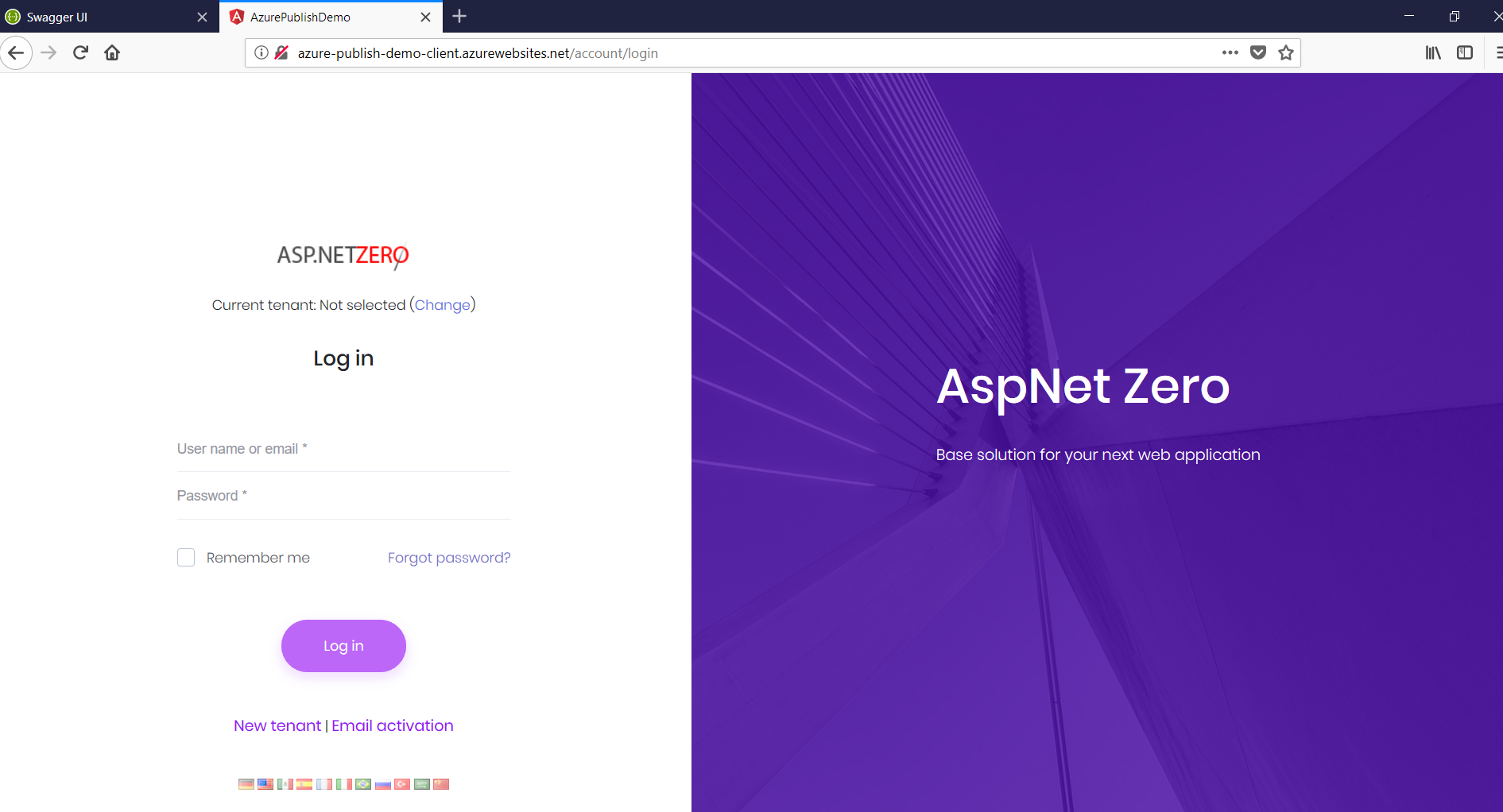Step By Step Publish To Azure
Introduction
Before reading this document, it's suggested to read Getting Started to run the application and explore the user interface. This will help you to have a better understanding of concepts defined here.
Create The Azure Website
It is possible to publish ASP.NET Zero's Angular client app and server side Web.Host API app together or separately. In this document, we will publish both apps separately.
So, go to your Azure Portal and create two websites, one for Web.Host project and other one for Angular application.
Creating an Azure Website for Host
On Azure portal menu, go to App Services and click "Create App Service" button. Fill the App Service creation for correctly and create the app service for admin website.
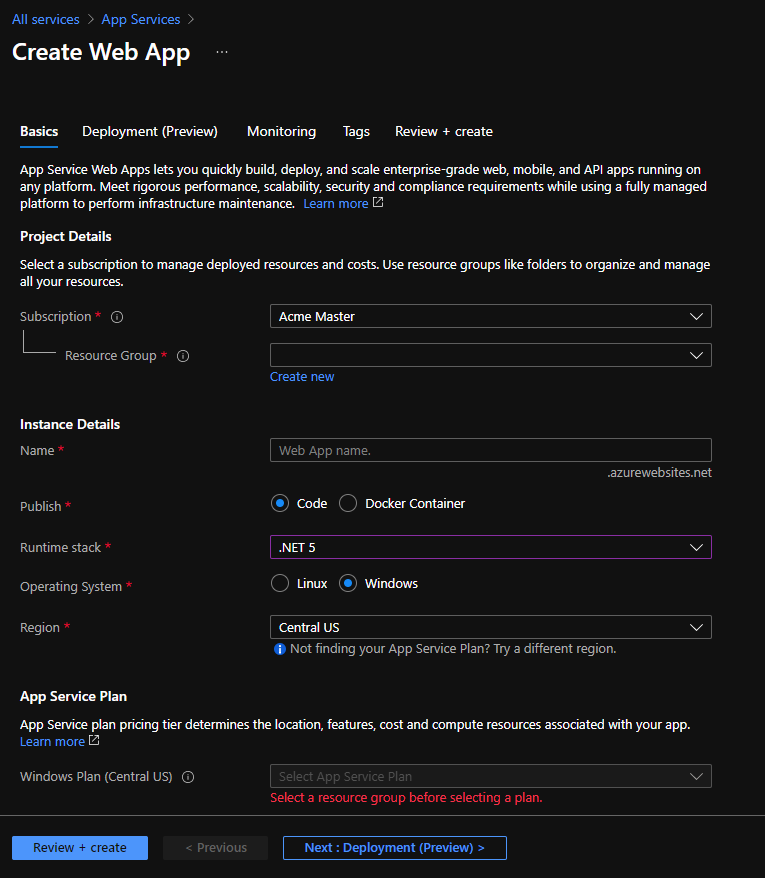
Creating an Azure Website for Angular
Just like we did for Host website, create a new app service for Angular website with a different name.
Create the Database Service
On Azure portal, go to SQL databases menu and create a new empty database. If you haven't create a new Server on Azure, click "create new" link under the Server selection combobox and first create a Server.
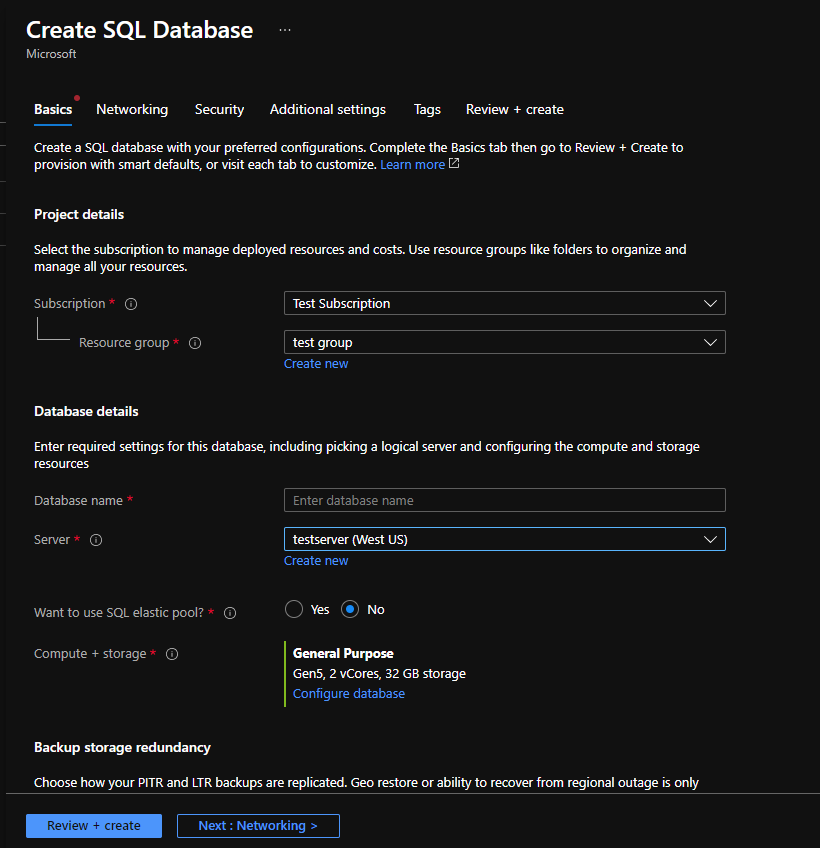
Publish Host Application to The Azure
Here are the quick steps to publish the Host Application to the Azure.
- Run the migrations on the Azure
- Configure the .Web.Host/appsettings.production.json
- Publish the application to Azure
Run Migrations on The Azure
One of the best ways to run migrations on the Azure is running update-database command in the Visual Studio.
In order to do that, your public IP address should have access to the Azure.
Configuring the Firewall for Client Access
The easiest way: Open Management Studio and write the Azure database settings, then click connect. If you are already logged in to the Azure, following info screen will be shown (if you aren't already logged in, a form will be displayed before the following screen to logging in):
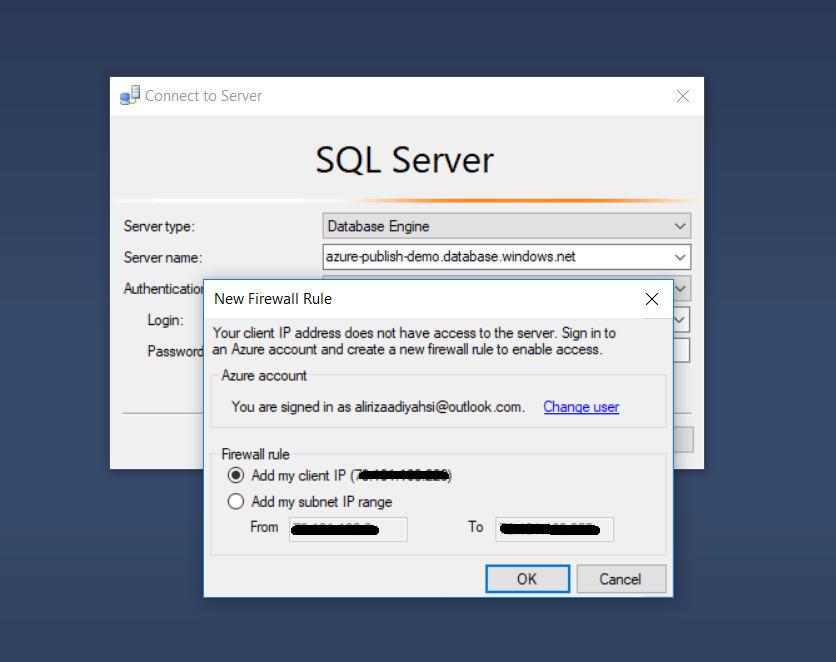
Now your client IP address have access to the Azure. Of course, this operation can also be done via the Azure Portal. Check here to learn how to configure the firewall for client access via Azure Portal.
Apply Migrations
Open appsettings.json in .Web.Host project and change connection settings according to the Azure Database:

Open Package Manager Console in Visual Studio, set .EntityFrameworkCore as the Default Project and run the update-database command as shown below:
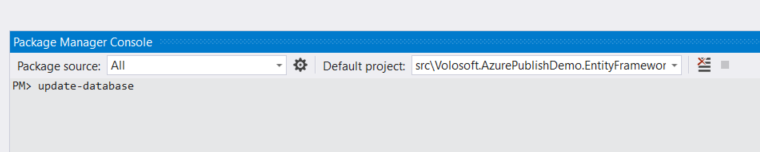
As an alternative, you can change connection string on the Migrator project in your solution and execute it instead of running Update-Database command. It is suggested to use Migrator project for migration operations.
Configure the appsettings.production.json
Since your application will run in Production environment, Azure will use appsettings.production.json that is placed in the Web.Host, so this file should be configured like following:
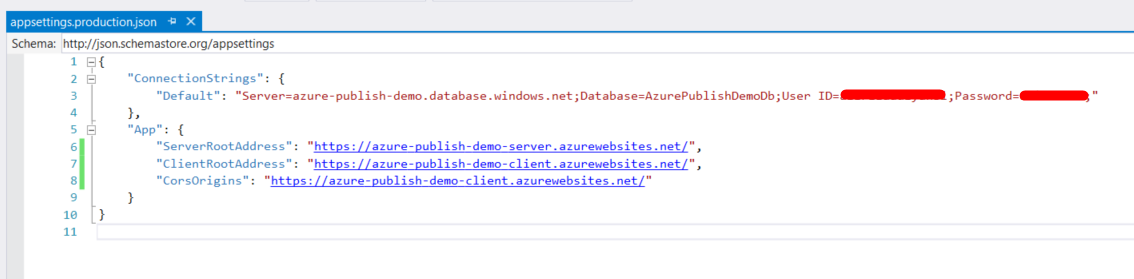
ServerRootAddress value here represents the URL of your Host application's Azure URL. ClientRootAddress represents your Angular UI's URL. CorsOriign represents the allowed websites which can make request to your Host application remotely. So, in this scenario, ClientRootAddress and CorstOrigins must be equal to your Angular app's URL on Azure.
Publish
Right click the Web.Host project and select "Publish". Select "Microsoft Azure App Service" and check "Select Existing". Click "Create Profile" button.
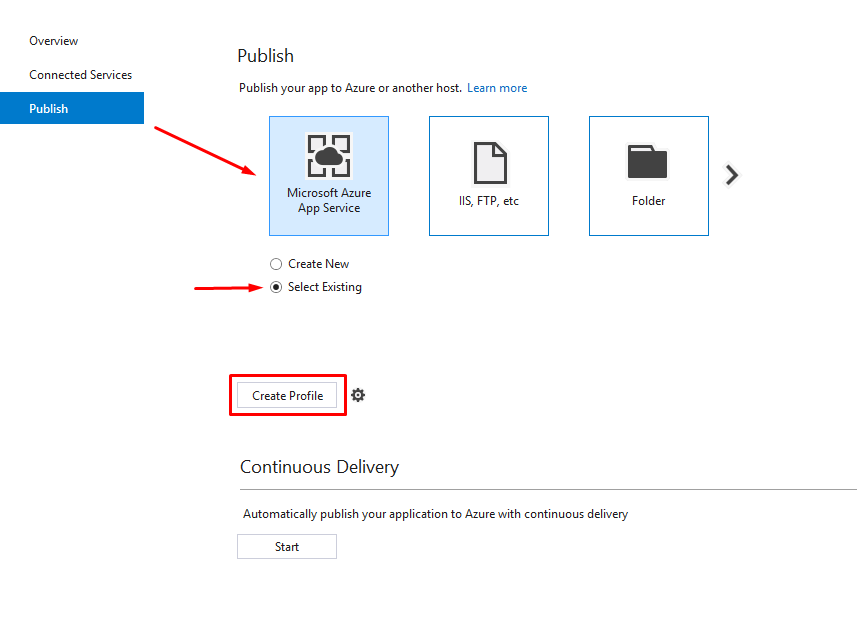
Following screen will be shown:
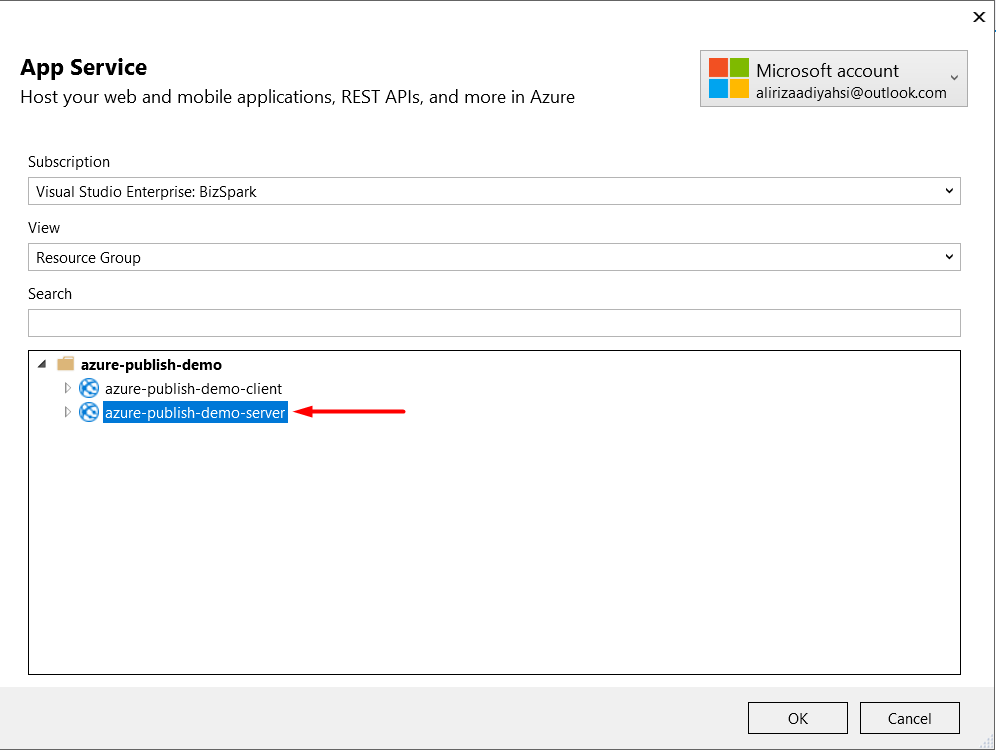
Select "your-host-app-service-name" and click "OK", then click "Publish" button. Host application is live now:
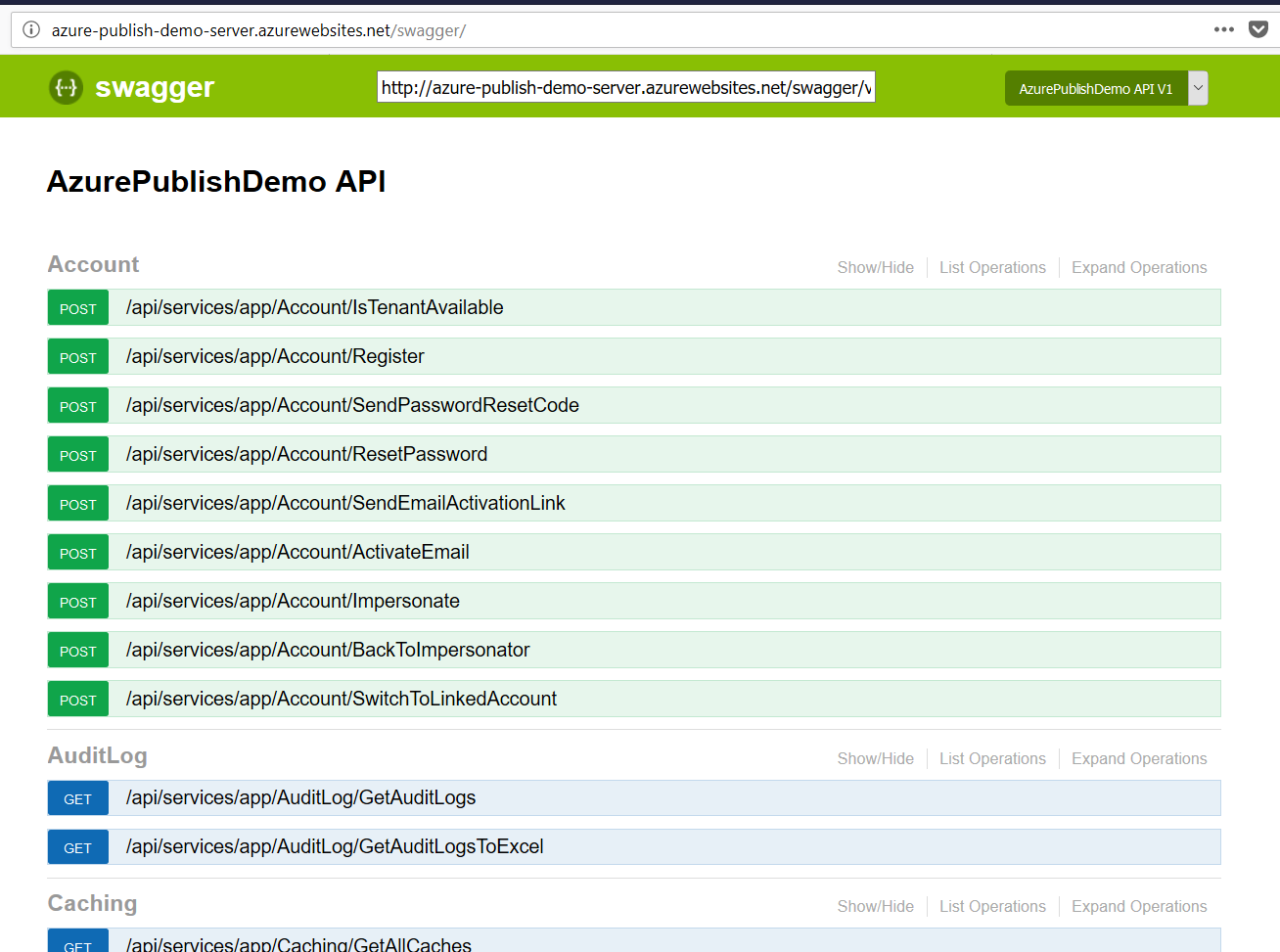
Publish Angular to The Azure
Here are the quick steps to publish the AngularUI to the Azure
- Run the
yarncommand to restore packages - Run the
npm run publishcommand to publish Angular app. - Copy the web.config file that is placed in angular folder to dist folder
- Configure the angular/dist/assets/appconfig.json with your production URLs.
- Upload all files under "angular/dist" folder to your website on Azure created for the Angular UI.
Prepare The Publish Folder
Run the yarn command to restore packages and run the npm run publish to publish the Angular app.
Copy the web.config
Copy the web.config file that is placed in angular folder to angular/dist folder.
Copy the appconfig.json
Configure the angular/dist/assets/appconfig.production.json like following:
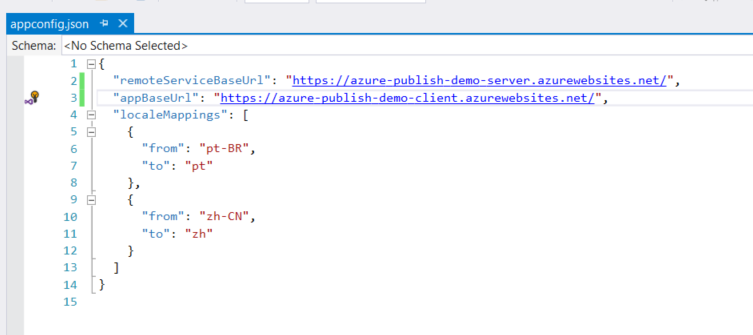
Upload Files to Azure
Files must be uploaded to the Azure via FTP. Transfer files from the dist to the www folder in the Azure. The folder structure should look like:
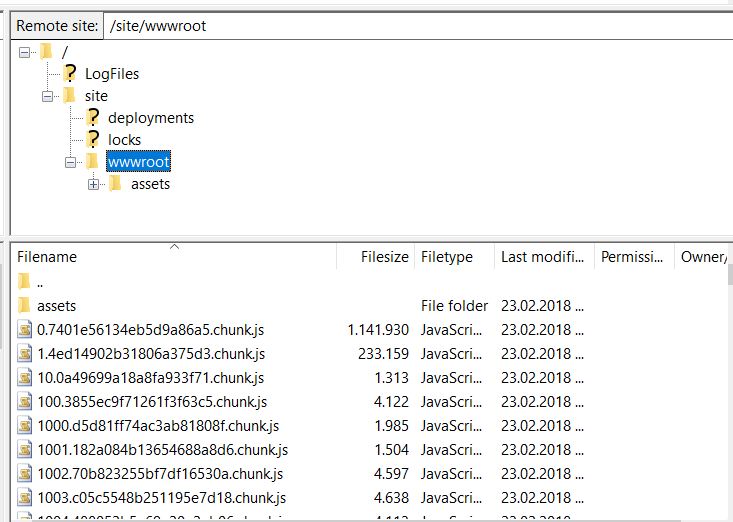
Angular application is live now. Browse the http://azure-publish-demo-client.azurewebsites.net and see it works.