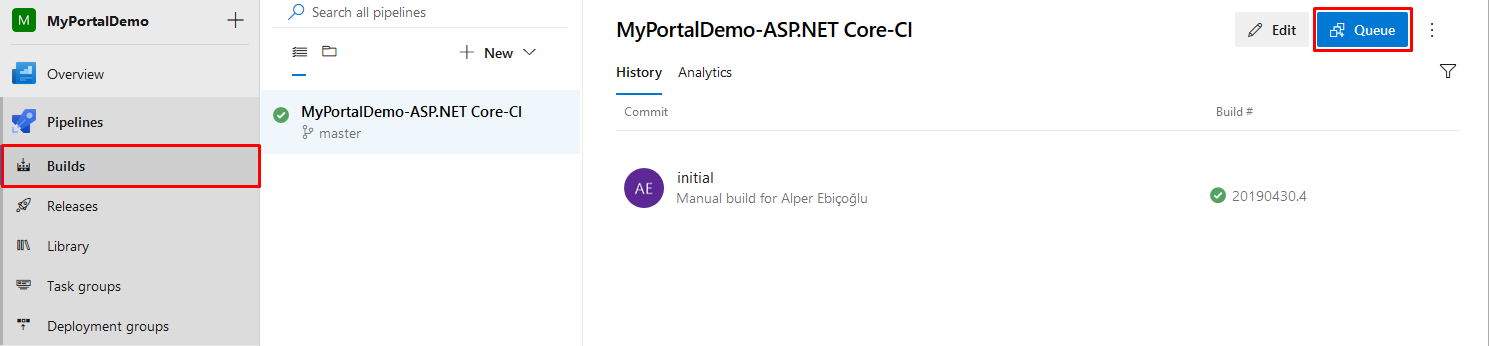Setting Up an Azure Pipeline for ASP.NET ZERO Core MVC
In this tutorial, we will see how to create an Azure CI/CD pipeline for a fresh copy of ASP.NET Zero MVC Core project, hosted on GitHub. At the end of the tutorial we’ll be ready to deploy our web project to Azure App Service by just clicking a button. First of all create a demo project from aspnetzero.com and add the project to your private GitHub. For this sample, we will create a project named as MyPortalDemo (MVC Core project).
What's Azure Pipelines?
Azure Pipelines let us to create different jobs which automates CI/CD processes. There are plenty of predefined tasks by Microsoft and by third party vendors. It helps you to continuously build, test and deploy to any platform and cloud. See https://azure.microsoft.com/en-us/services/devops/pipelines/
GitHub user? You’re covered.
If you are using GitHub as your source-control system, things are way more faster. Azure Pipelines can fetch the source from your GitHub. And it’s free for 10 parallel jobs and unlimited minutes for open source projects. Check out https://github.com/marketplace/azure-pipelines
Click the “Install it for free” button to continue…
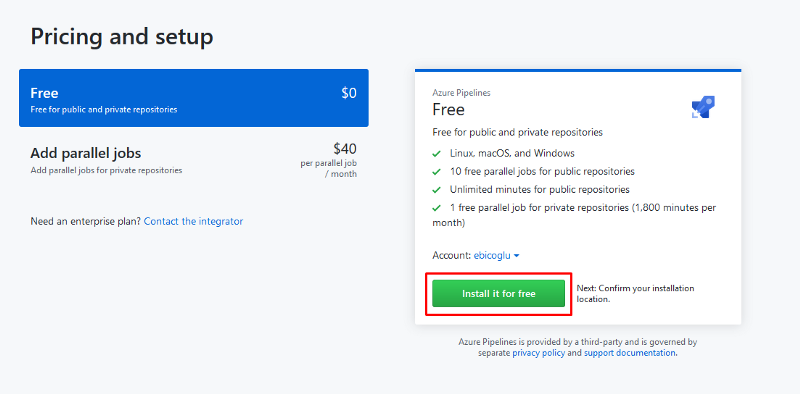
Start Your New Azure Pipeline
Go to https://azure.microsoft.com/en-us/services/devops/pipelines/ and click the "Start free with Pipelines" button. You need to authenticate and grant permission for "Get started with Azure DevOps".
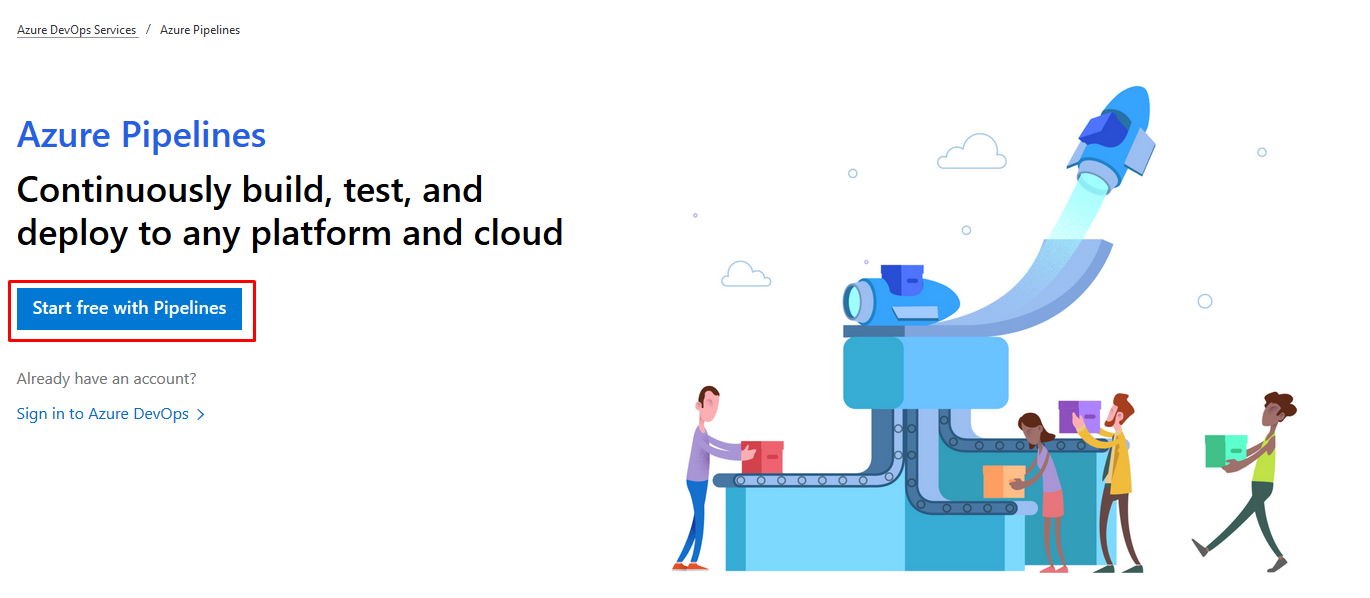
Create a project
After you authenticate, you will see the new project screen. Enter your project name MyPortalDemo.
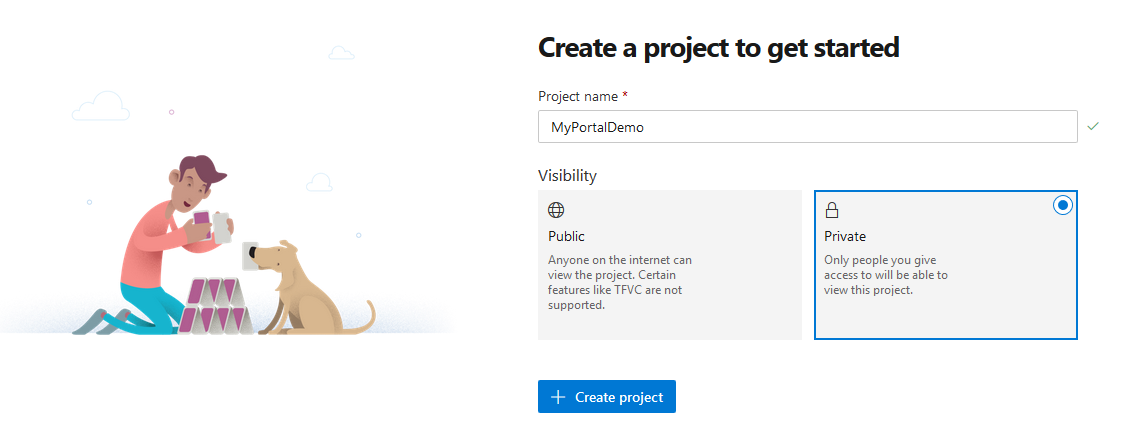
Choose your source-code hosting service
Choose Use the classic editor to create a pipeline without YAML.
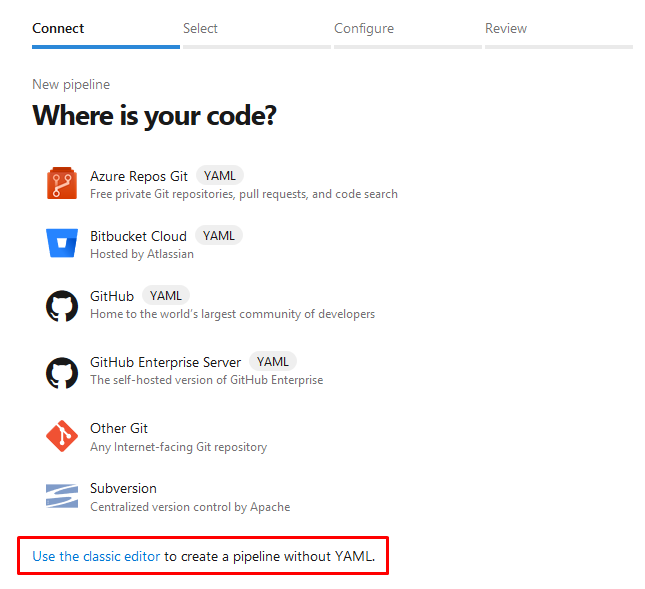
After that it will ask authorization to Azure Pipelines. After successful authorization, you will be redirected to your repository list. Select your repository for MyPortalDemo. If you have not committed your project to GitHub, you can do it now.
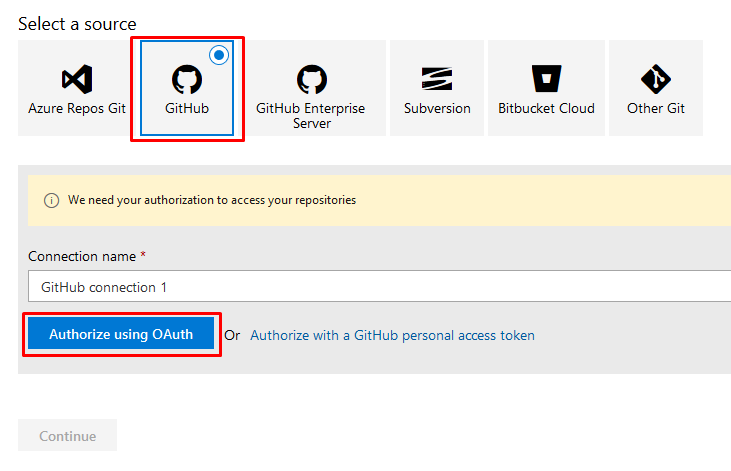
Grant permission to your repositories with OAuth.
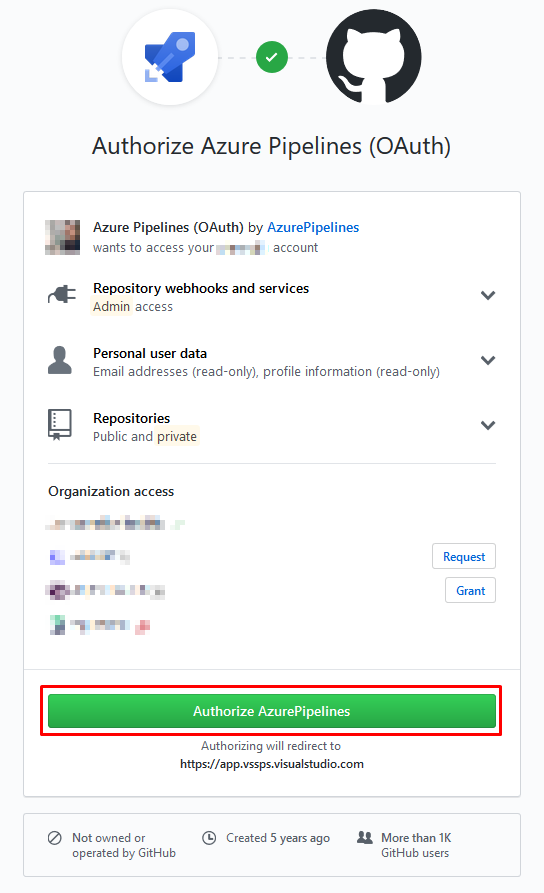
Then you will be able to see the list of your repositories on GitHub. Choose your repository and click Continue.
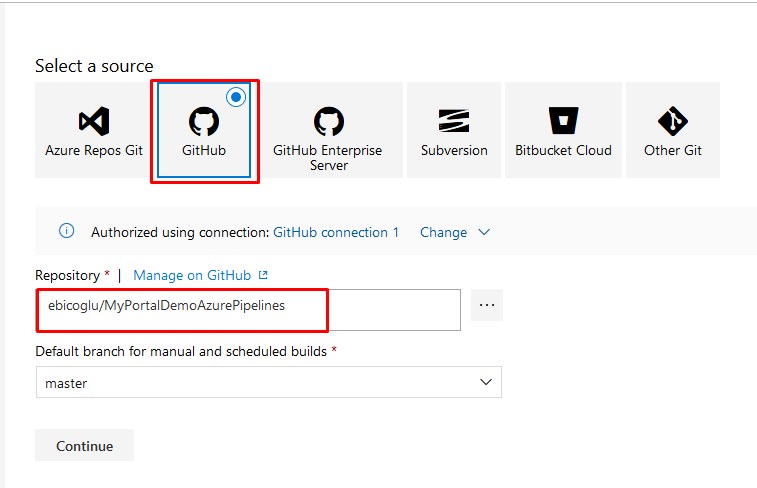
Choose your template
The next step is choosing a template... We will choose the template ASP.NET Core. To find it type ASP.NET Core to the search box and then click the Apply button.
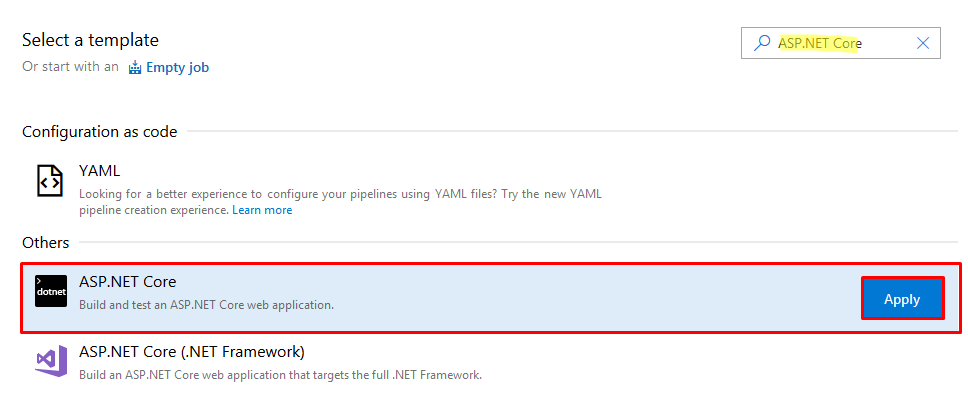
Configure your pipeline steps
After the template is being created, you will see the below auto-generated pipeline steps.
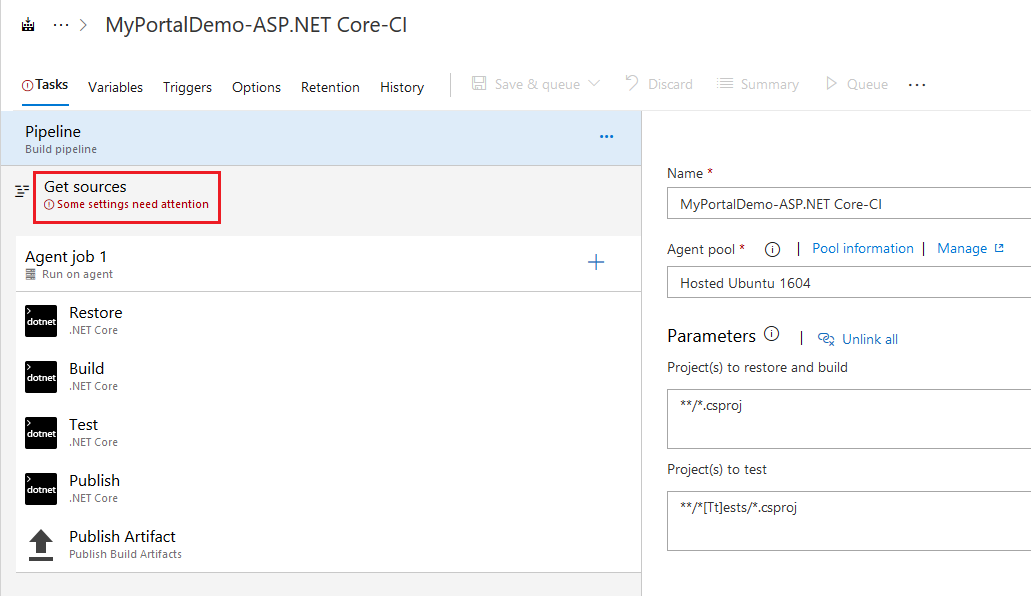
As you see from the above image, Some settings need attention. Click that link which will redirect to source selection screen. We will again choose GitHub and pick our repository by clicking ... button.
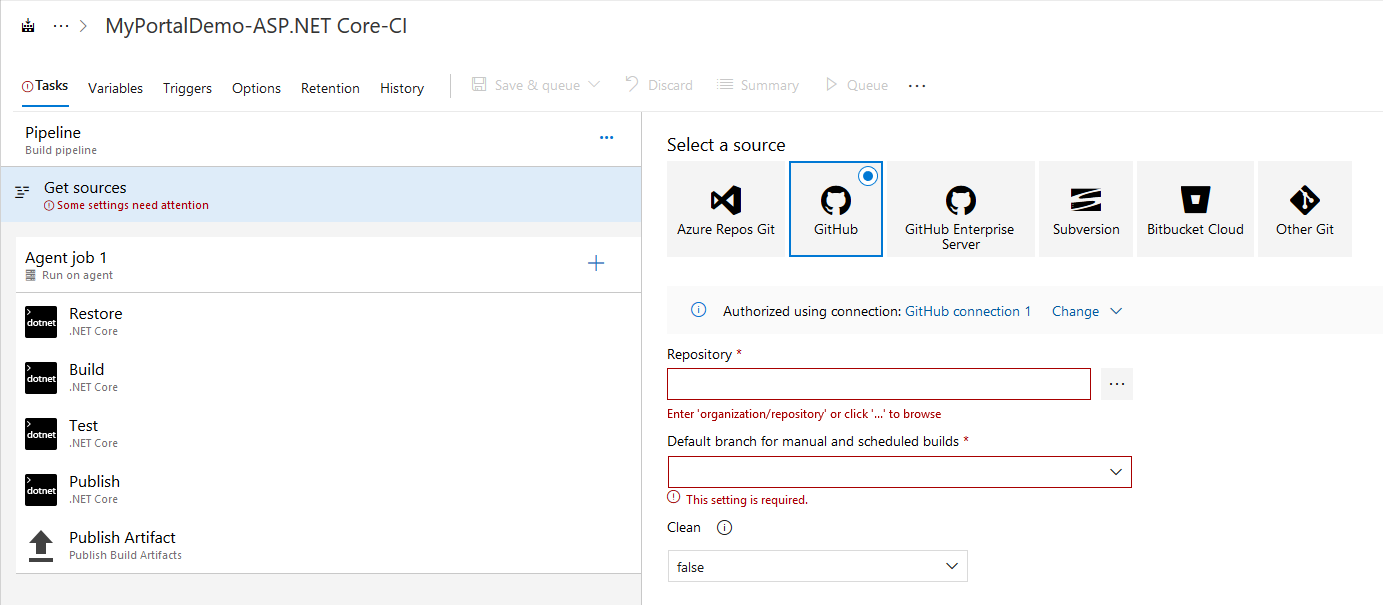
Other important setting is the Project(s) to build and restore. The default setting is **/*.csproj but this will break build process because Xamarin projects don't build with dotnet build command but need to be built with msbuild. So we need to build only the *.Web.Mvc project. For that, change it to **/MyPortalDemo.Web.Mvc.csproj as seen below.
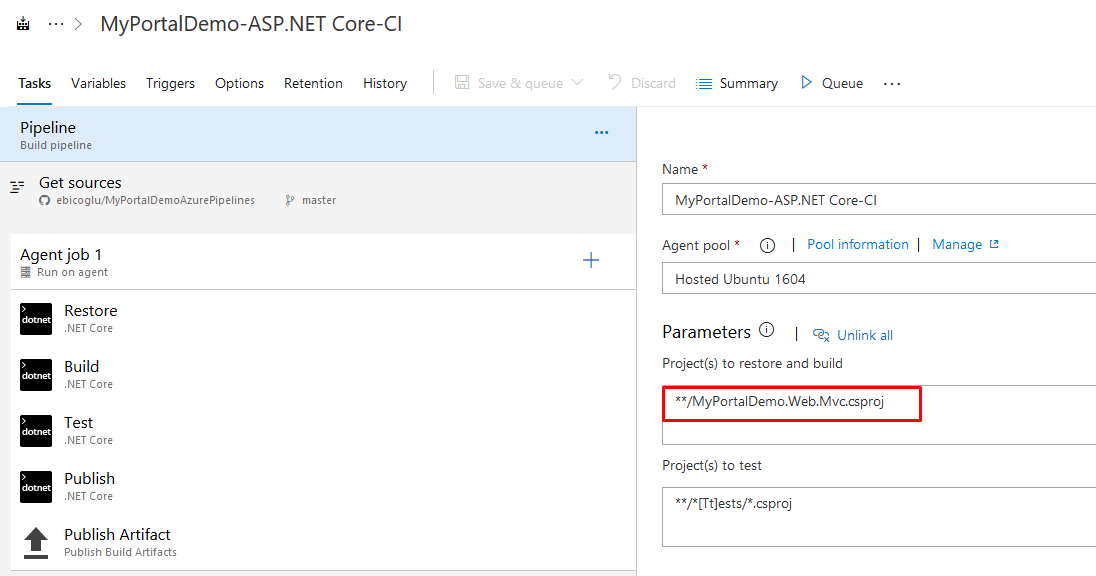
Additional pipeline steps for the MVC project
There are 3 additional steps we must add for ASP.NET Zero Core MVC project.
Execute Yarn Task
For the MVC project, we have to run
yarncommand in thesrc/MyPortalDemo.Web.Mvcfolder. To do this click the+icon on top of the task list.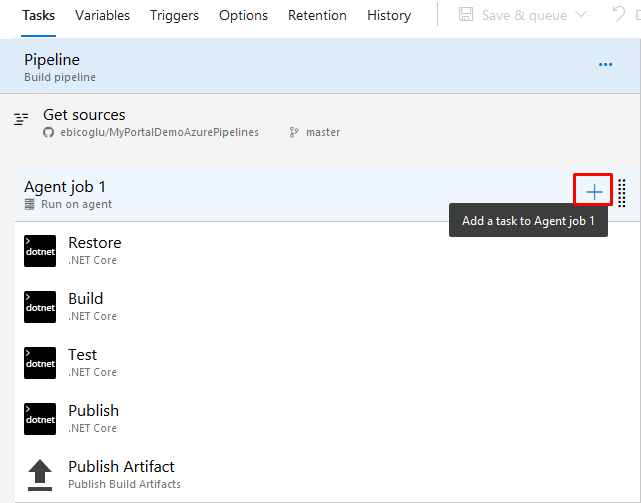
Write
yarnto the search textbox and click the Get it free button to install this newyarntask.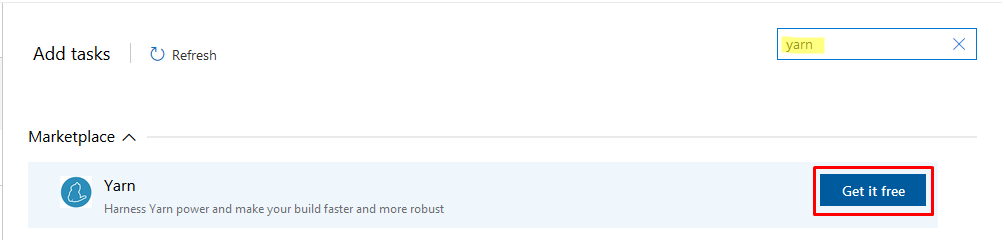
After you install it, go back to original portal and refresh the page. Click the
+again. Writeyarnto the search textbox again. Now, you will be able see Add button. Click Add button to continue.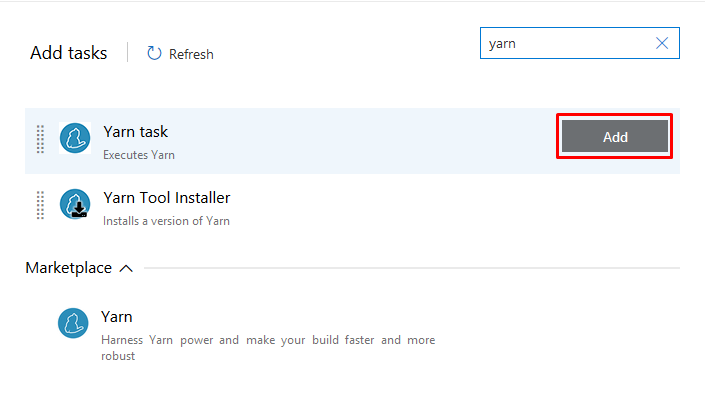
After you add it, the new Yarn task comes to the end. Move it after Build step by drag & drop. Then write
src/MyPortalDemo.Web.Mvcto the Project Directory. This step is done.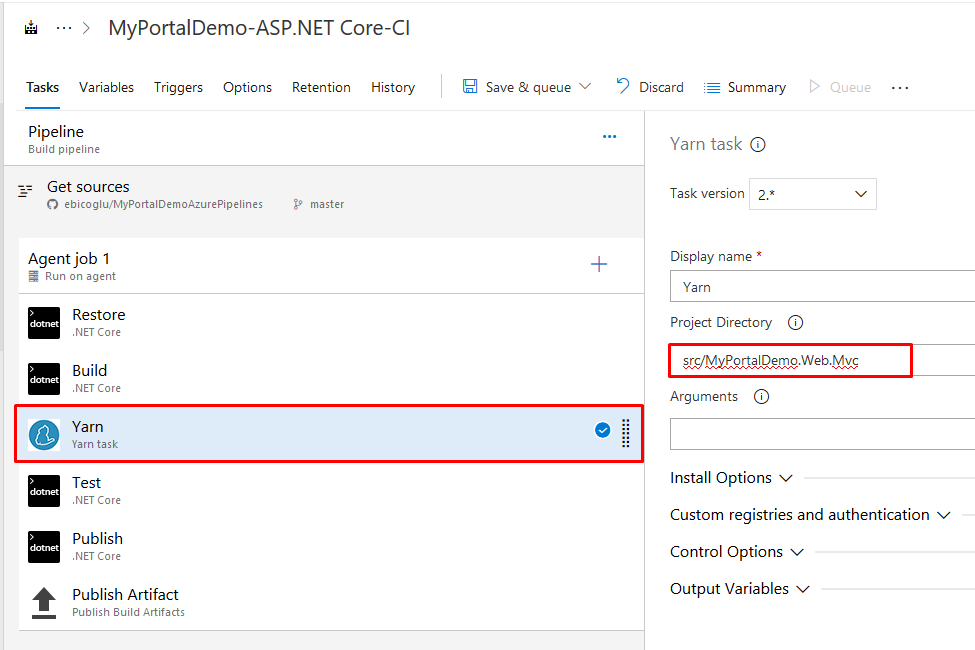
Save the changes by clicking Save button on the toolbar.
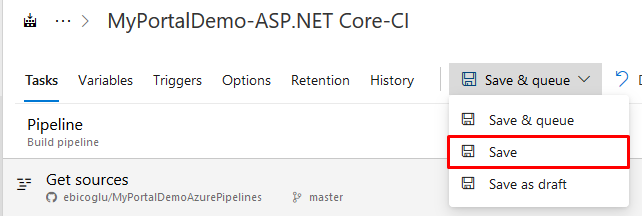
NPM Run Build Task
To add NPM Run Build task, write
command lineto the search textbox. Click the Add button of Command Line item.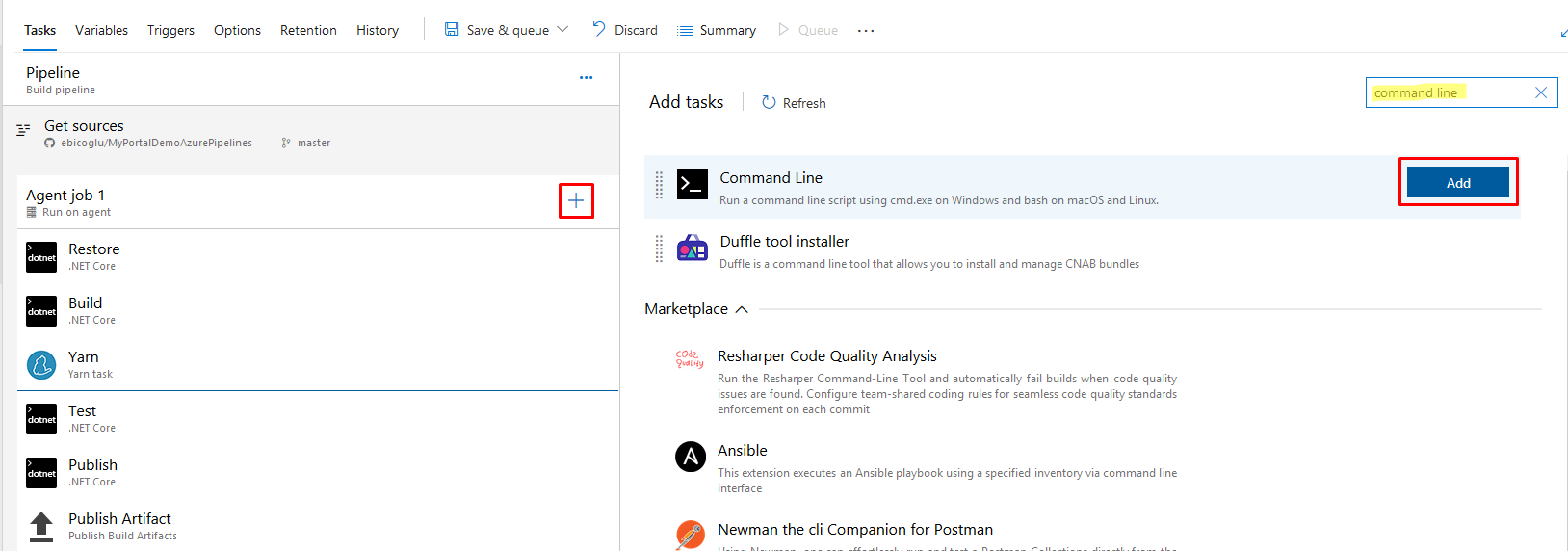
It will append it after right after the Yarn task. If it comes to the end, you need to drag & drop it after Yarn task. See the below screenshot for the right order.
You can write any meaningful text to the Display name (eg: "NPM Run Build task") and for the Script write:
cd src/MyPortalDemo.Web.Mvc npm run build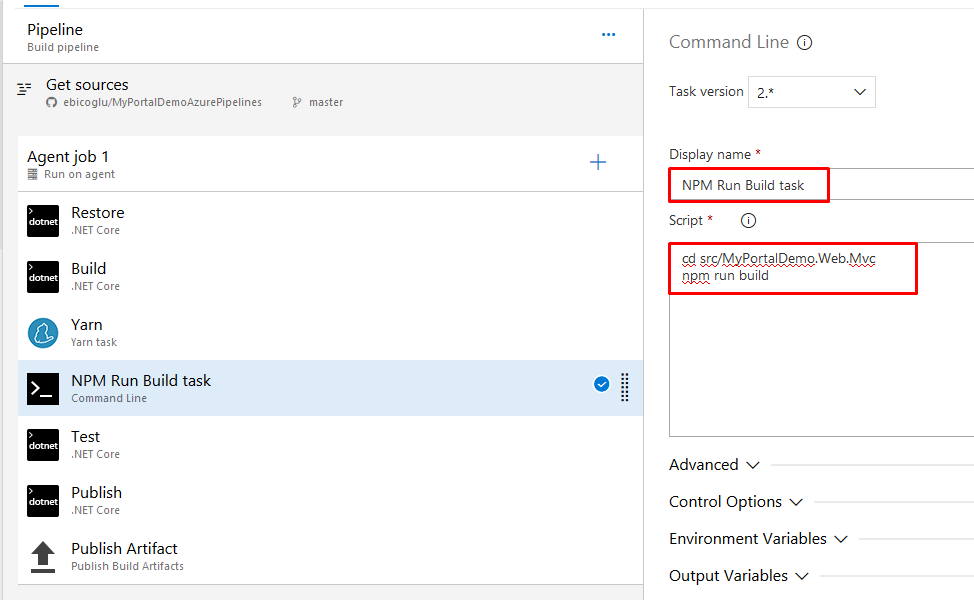
Save the changes by clicking the Save button on the toolbar.
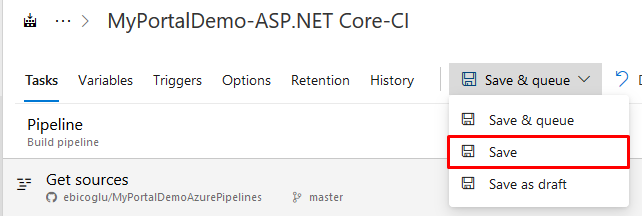
Generate Migration Scripts Task
This is the last task! This task will generate SQL scripts into a file and we will run it against our database. For this task, we need to install a third party extension. Write
Entity Framework Core Migrations Script Generatorto the search textbox and click the Get it free button as seen on the below screenshot.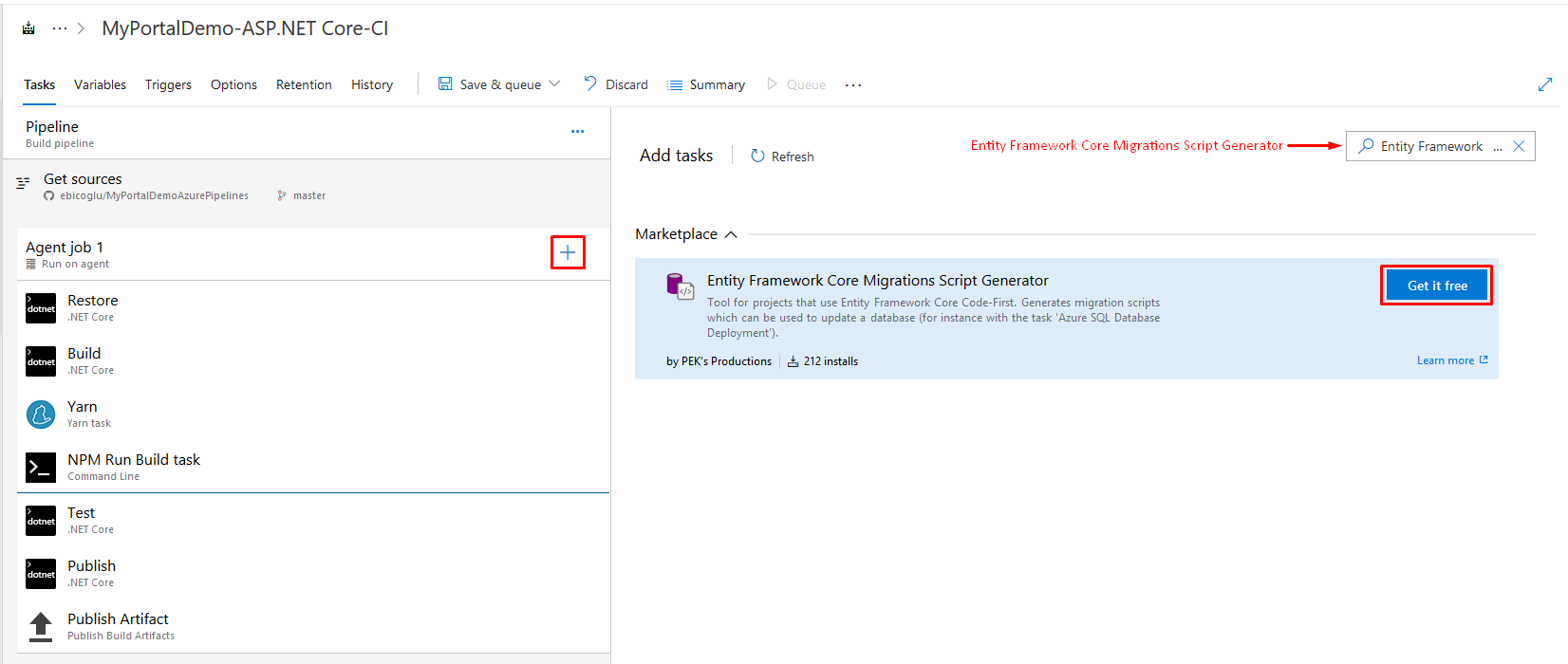
After you install it, go back to your original portal and refresh the page. Now click the
+again. WriteEntity Framework Core Migrations Scriptto the search textbox again. Now, you will see Add button. Click Add button to continue.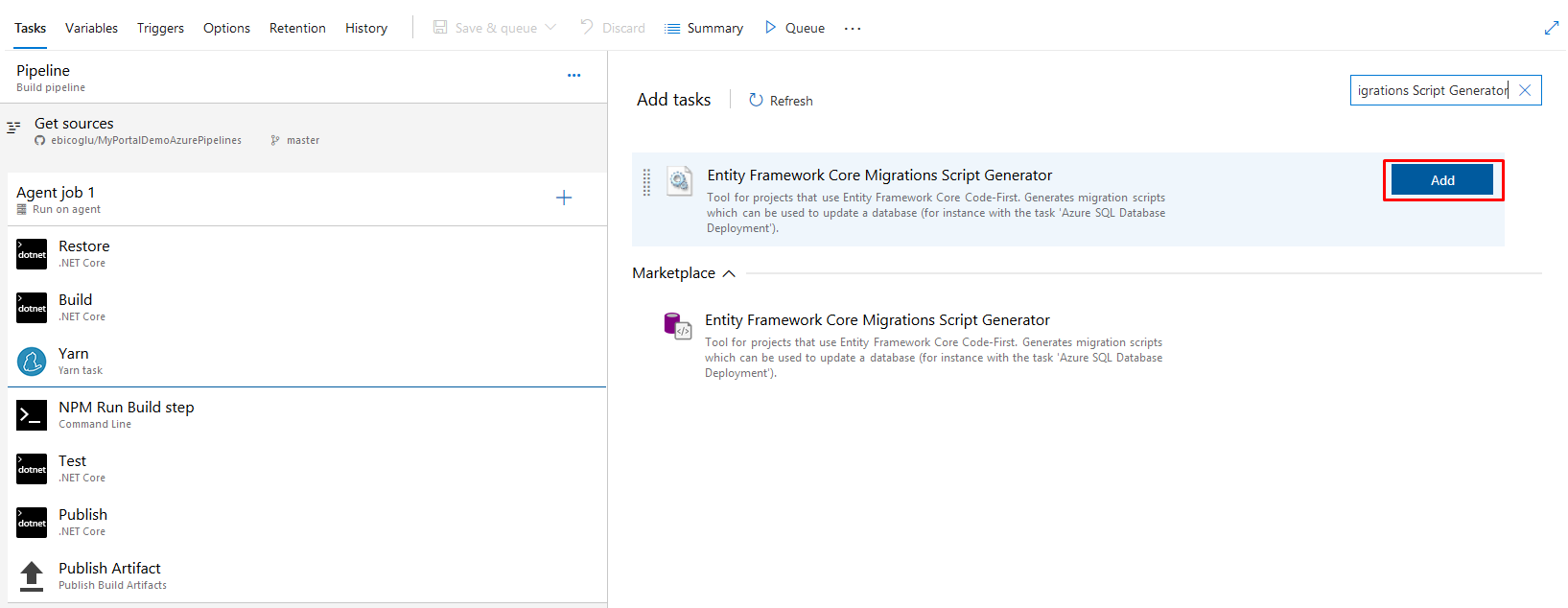
Move this new task after the Publish task by drag & drop. See the below screenshot.
Make the following configurations:
- Display name: Generate Migration Scripts
Main Project Path:
src/MyPortalDemo.EntityFrameworkCore/MyPortalDemo.EntityFrameworkCore.csproj- DbContexts:
MyPortalDemoDbContext
- DbContexts:
Startup Project Path:
src/MyPortalDemo.Web.Mvc/MyPortalDemo.Web.Mvc.csproj- Target Folder:
$(build.artifactstagingdirectory)/migrations
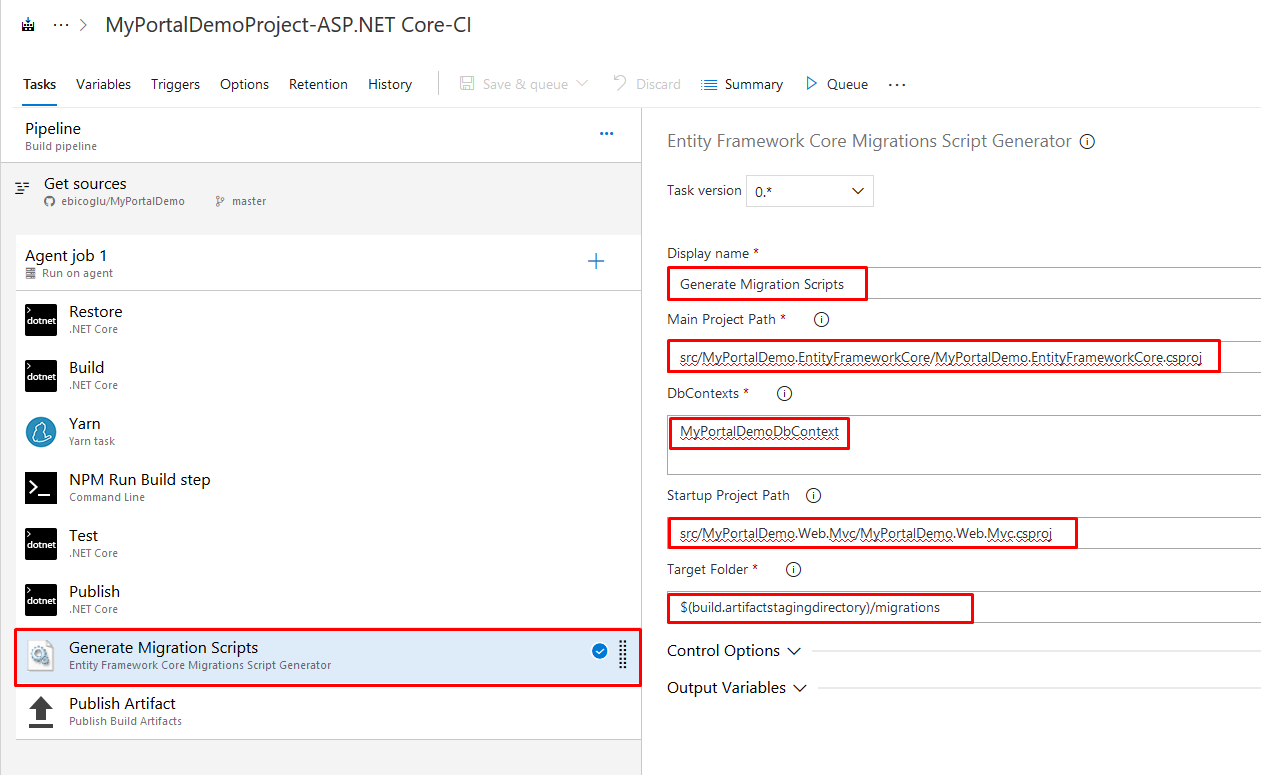
Save the changes by clicking the Save button on the toolbar.
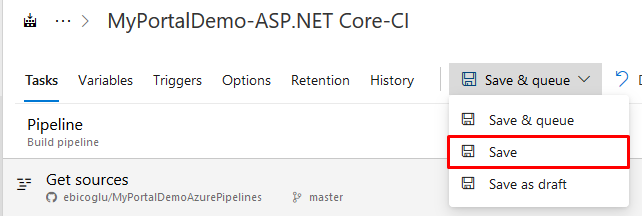
- Target Folder:
IMPORTANT NOTE: If your project is a .NET Core 3.x project, dotnet-ef tool must be installed using the Azure pipelines, so that "Generate Migration Scripts Task" can generate migration scripts using this tool. Normally, an Entity Framework Core Migrations Script Generator step contains a selection for installing this tool but it doesn't work. So, first thing to do here is not selecting "Install dependencies for .NET Core 3" option for "Generate Migration Scripts Task".
After that, add a new Command Line item just before "Generate Migration Scripts Task" and change it's content as below;
dotnet new tool-manifest
dotnet tool install --local dotnet-ef
We are ready to run the job for the first time. Click Save & queue button on toolbar. The pipeline will start for the first time.
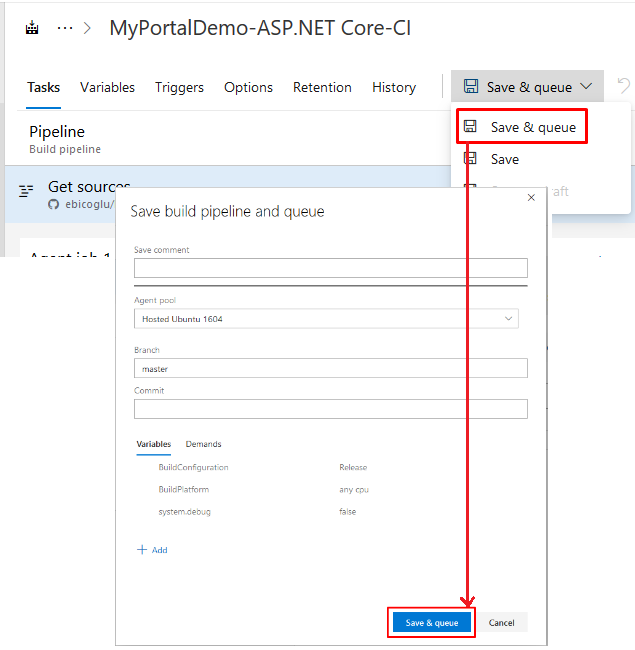
Alternatively you can run your job by pressing Queue button on the toolbar.

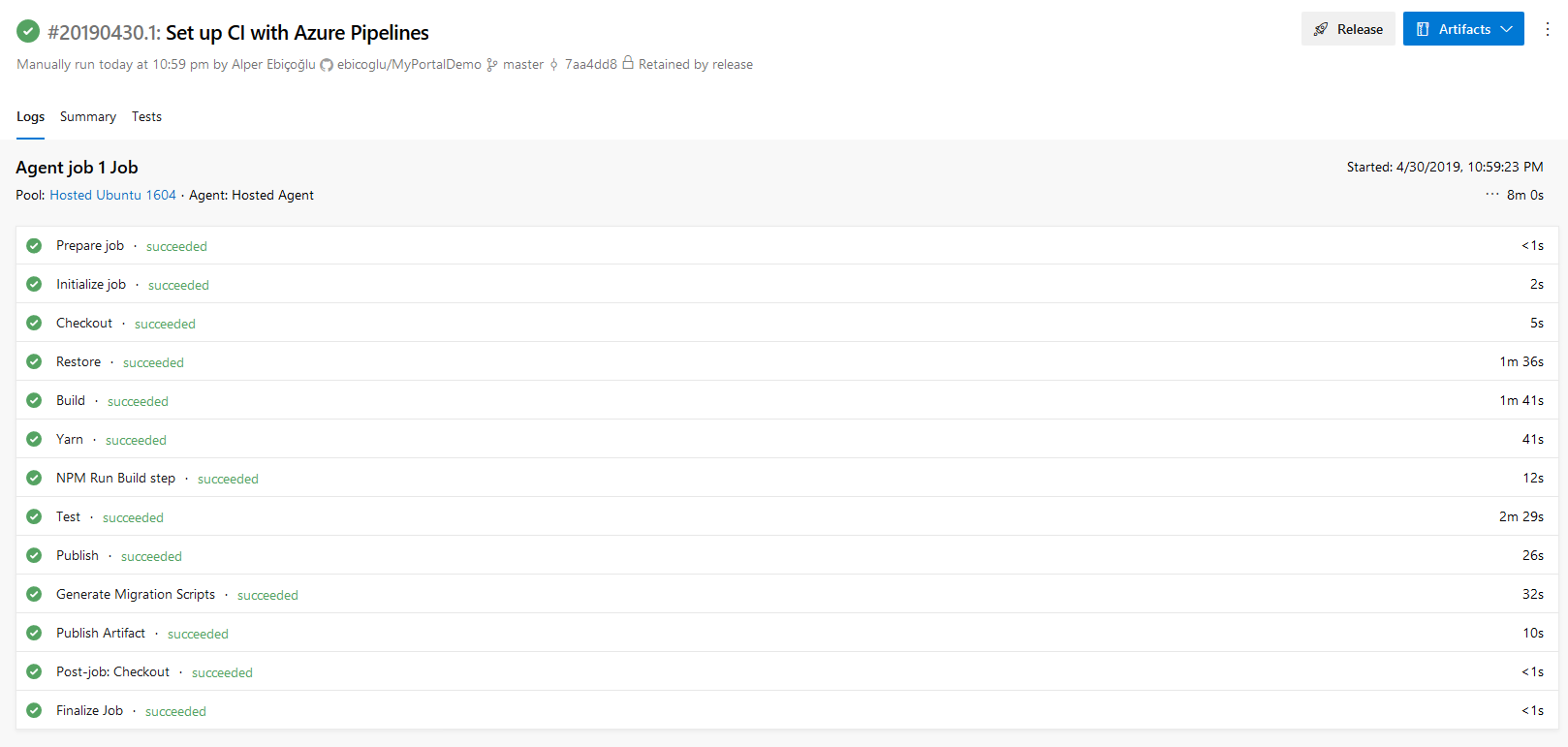
So far, we have created a pipeline to get our project from GitHub, build, yarn, NPM run build, test and publish. The next step is copying the publish output to Azure App Service.
Before starting this step, we assume that you have already created a web app on Azure App Services and set up your database.
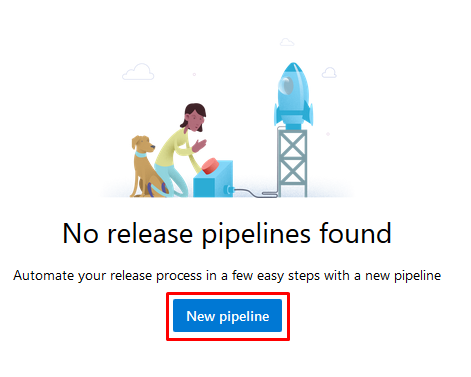
Create release pipeline
Select Azure App Service deployment template.
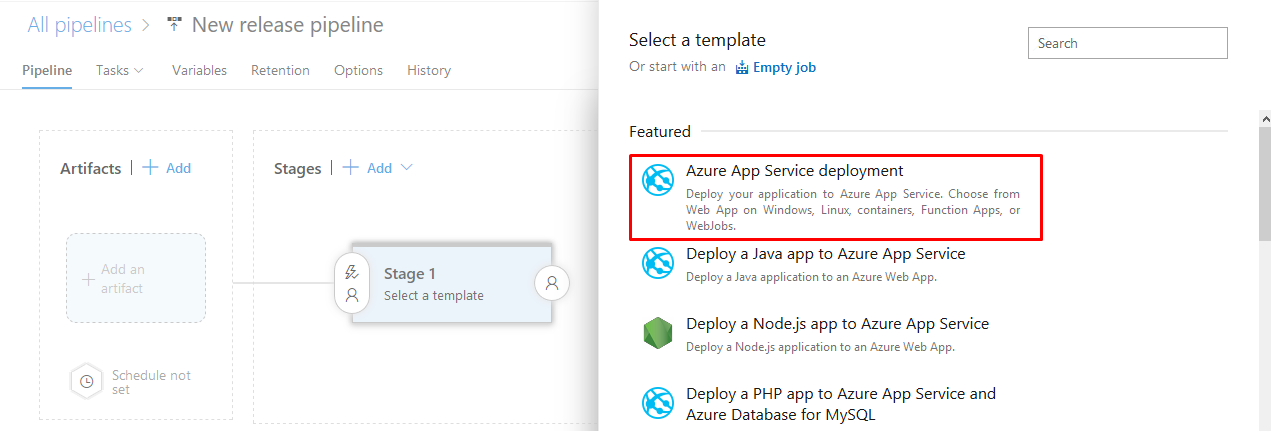
Add an artifact
Click Add an artifact button and choose the related project as source.
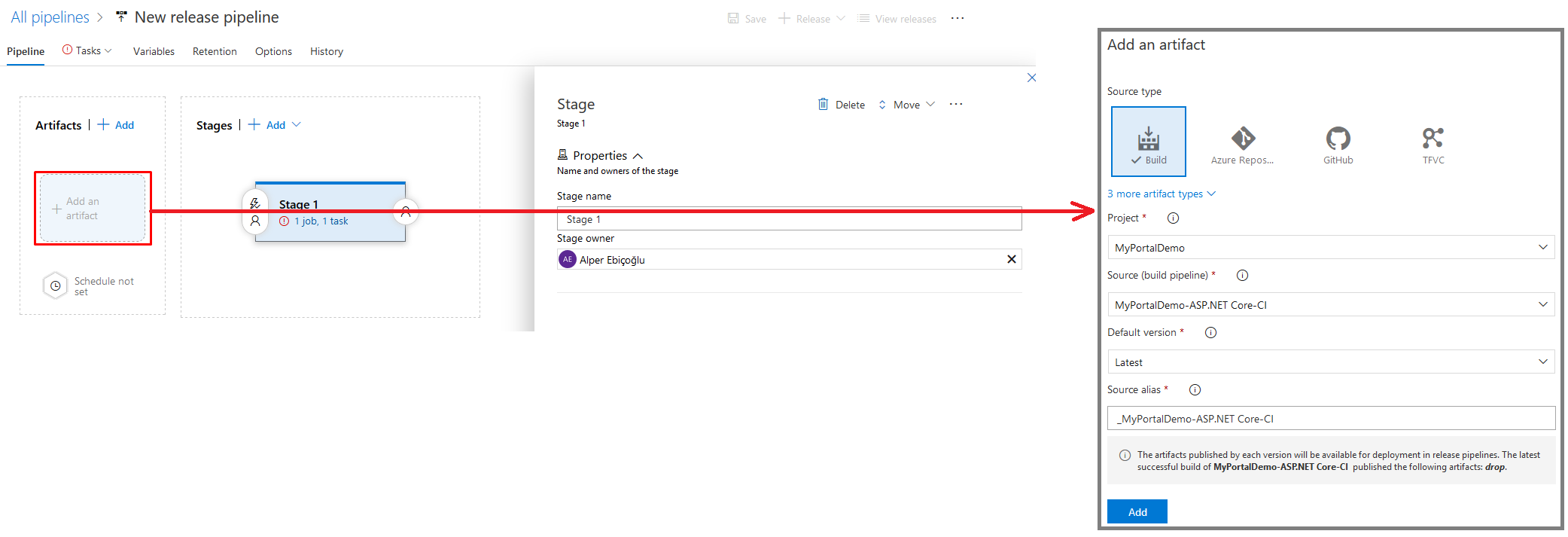
Then click the default stage to edit.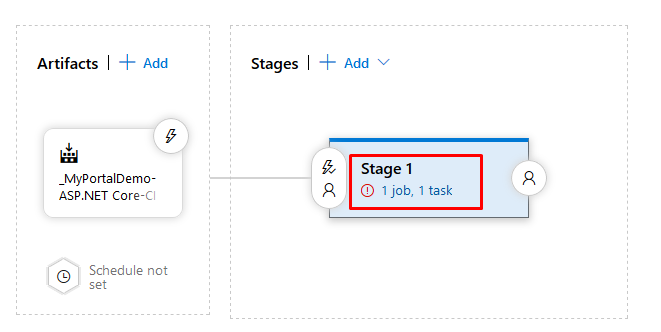
On the new release pipeline, you will see Deploy Azure App Service options. Select your Azure subscription and then authorize it. Set Web App on Windows as your app type. Then pick your app service name from the list. Finally click Save button.
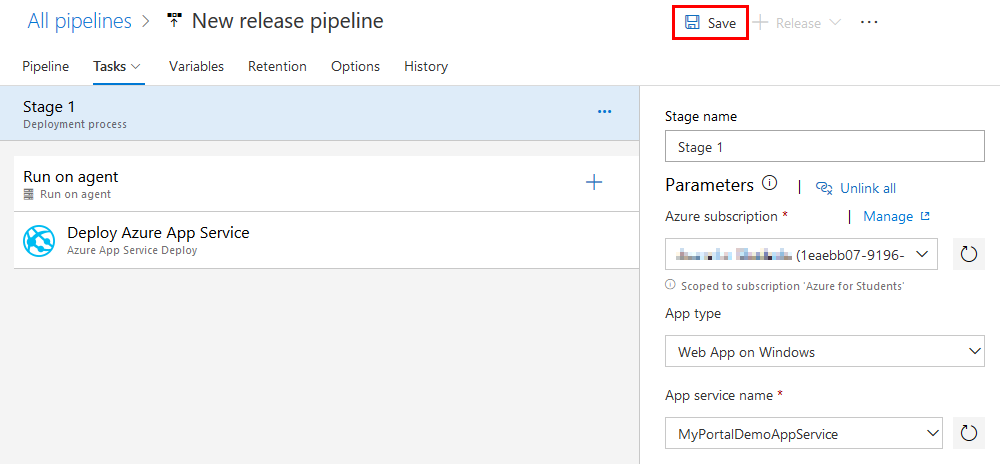
Choose Web.Mvc package for releasing
One important setting is the package or folder setting. ASP.NET Zero solution comes with 3 different web projects: *.Web.Mvc, *.Web.Host and *.Web.Public. We will release *.Web.Mvc. To set that package click the ... button on the Package or folder row.
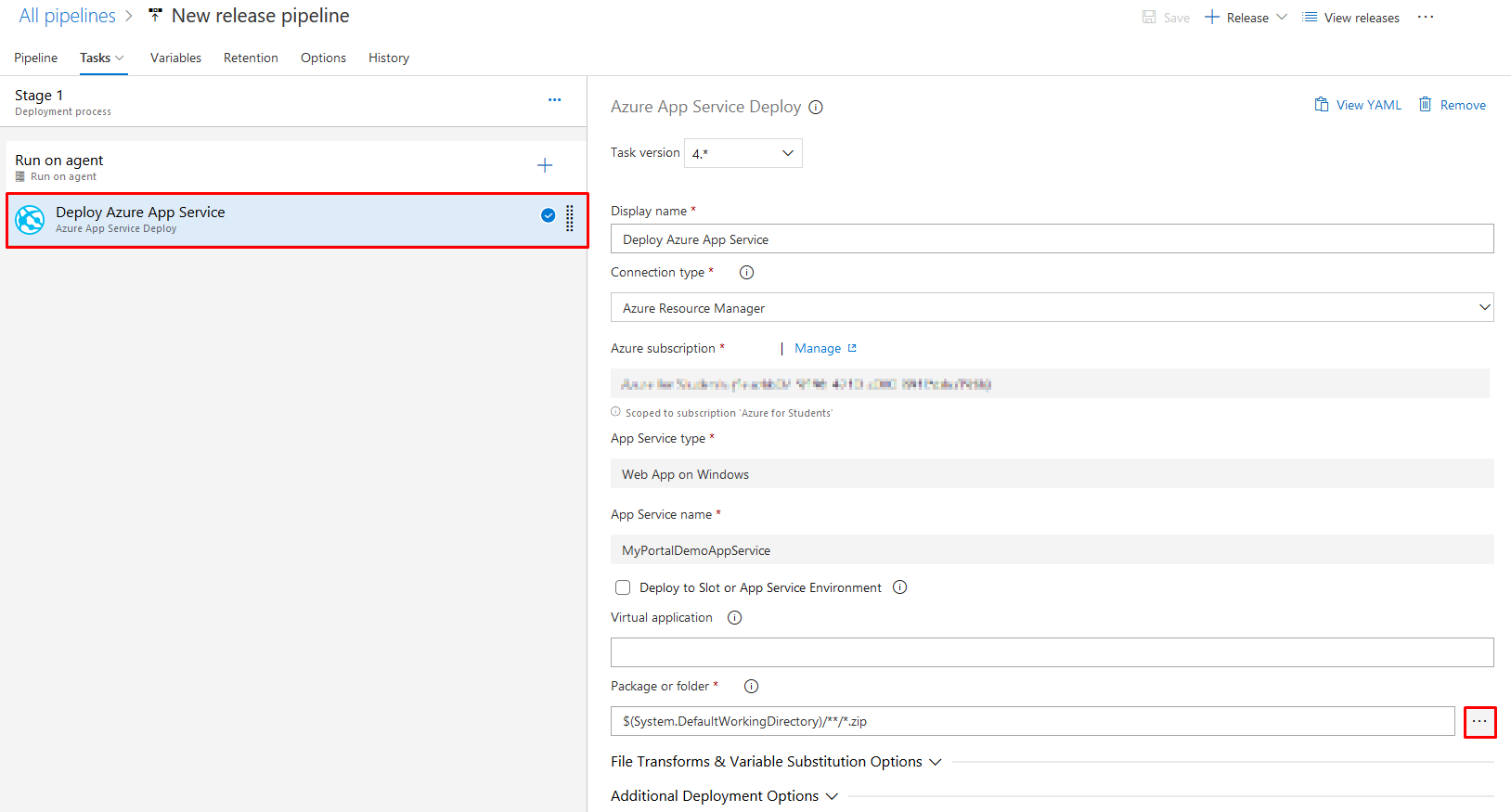
Choose *.Web.Mvc and then click Save button on the top toolbar.
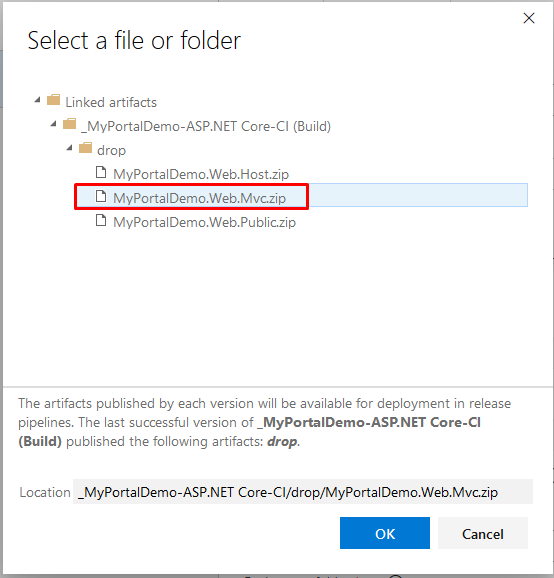
Web deploy as your deployment method
There's an additional deployment option: Deployment method. Check that you have configured your deployment method as Web deploy. If you don't set this option (by default it's not set to Web Deploy), you cannot use the file system to write logs. Although writing logs to file system is not recommended for Azure, it may require you while you startup your project for the first time. (If you want to read more about logging on Azure, check out https://docs.microsoft.com/en-us/azure/security/azure-log-audit.)
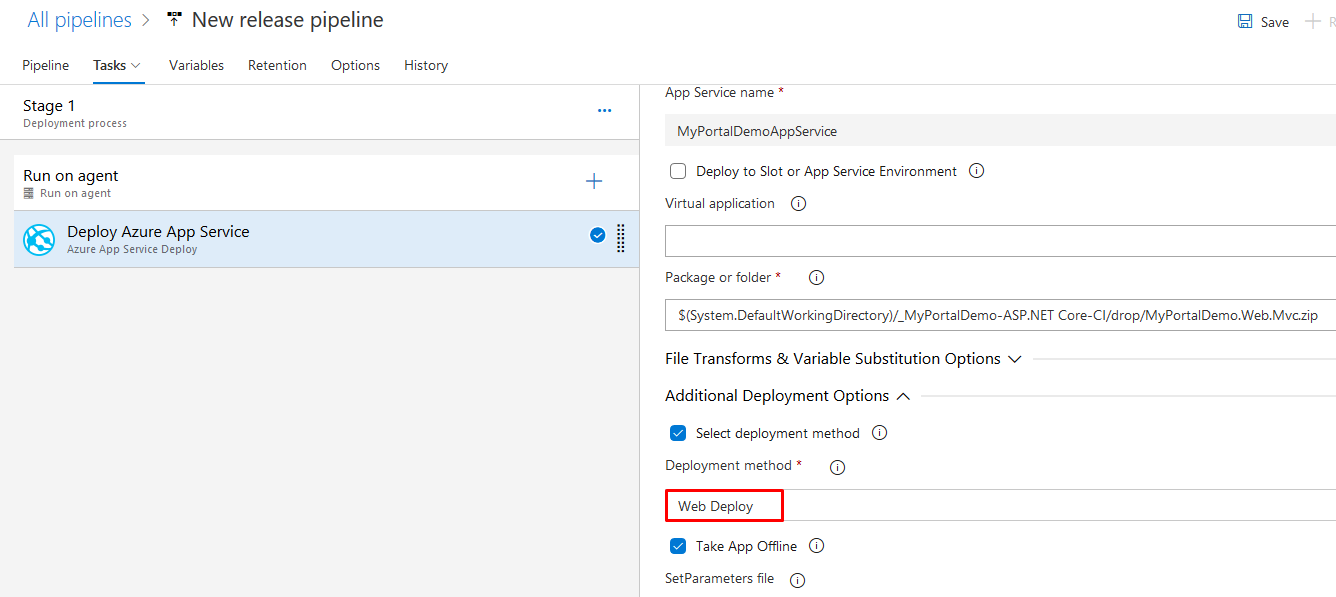
Running the database migrations
We will add another task to run the migration script against our database. For this task click the + button and write Azure SQL Database Deployment to the search textbox. And then click the Add button next to Azure SQL Database Deployment task.

After adding this task. Configure this step as seen below:
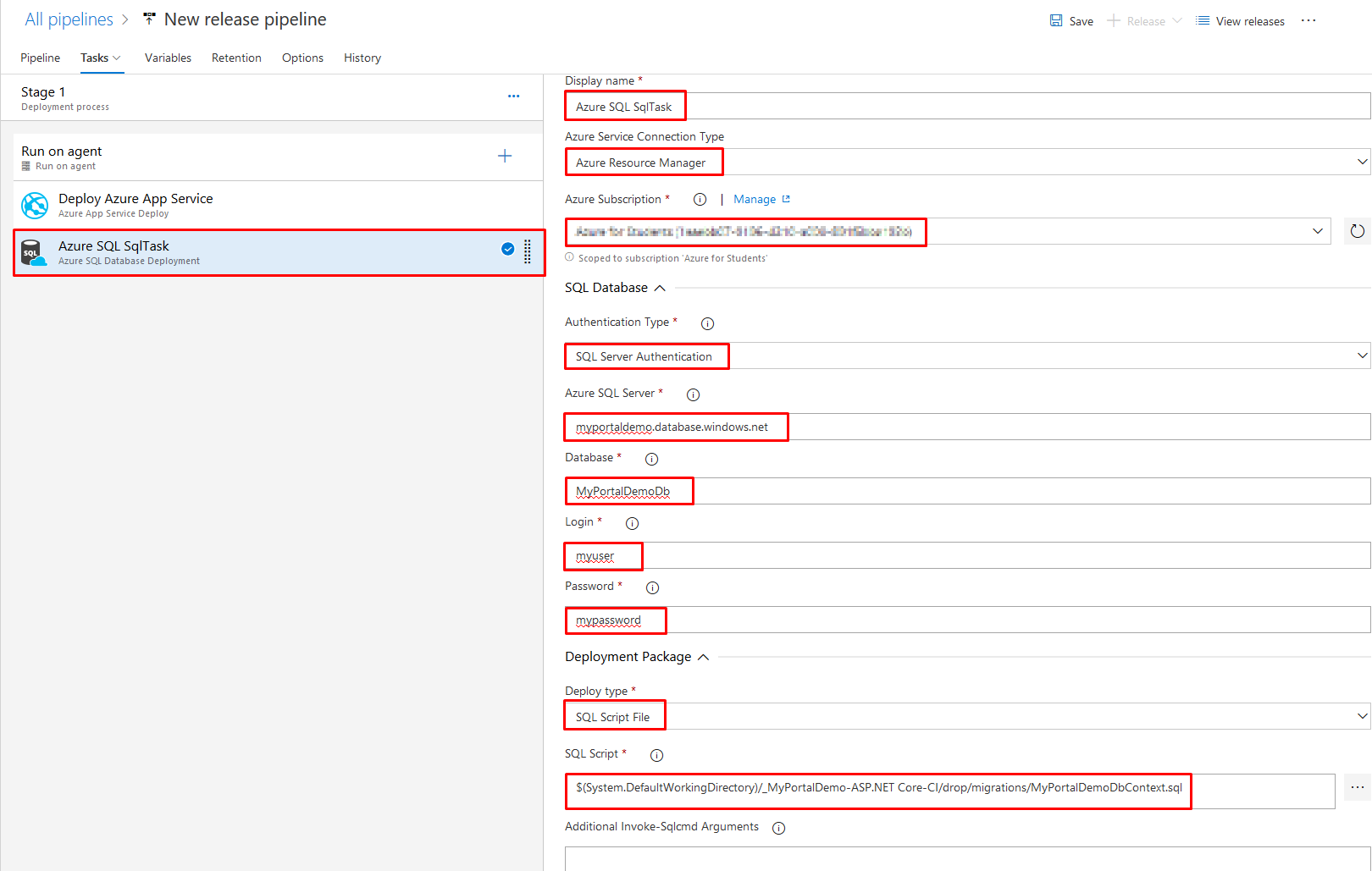
Click the save button after the changes.

Release for the first time
Now we are done! Click the Create release button on the top toolbar and click Create on the new opened dialog. This will copy our last publish output to the selected Azure App Service.
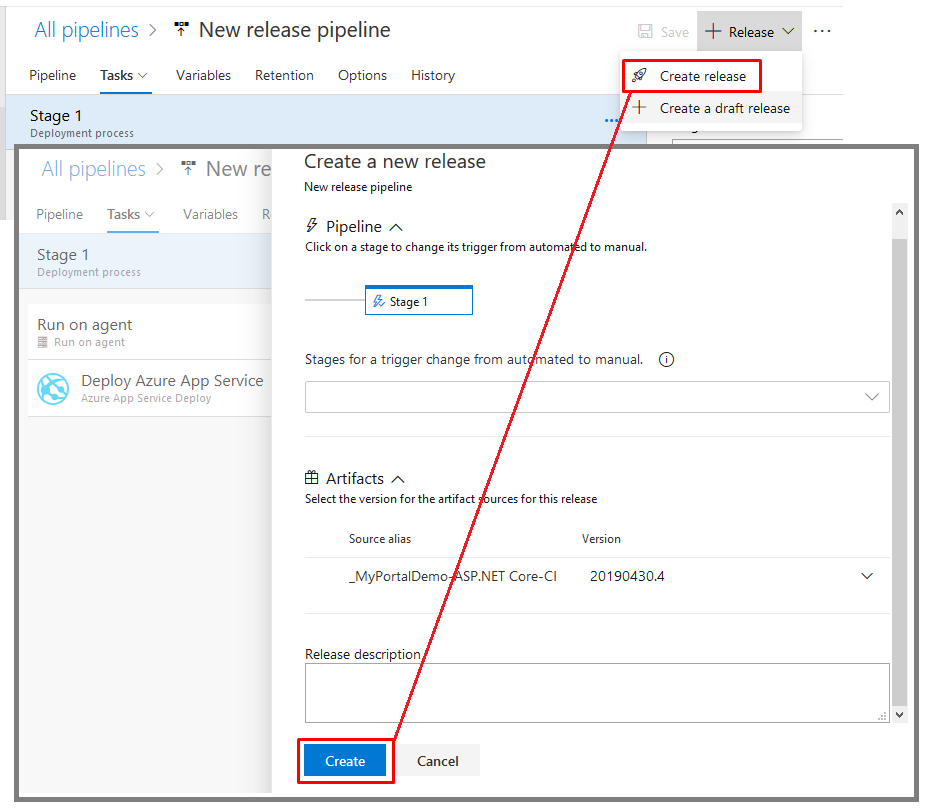
When you see the green tick for your release, it means it's successfully completed.
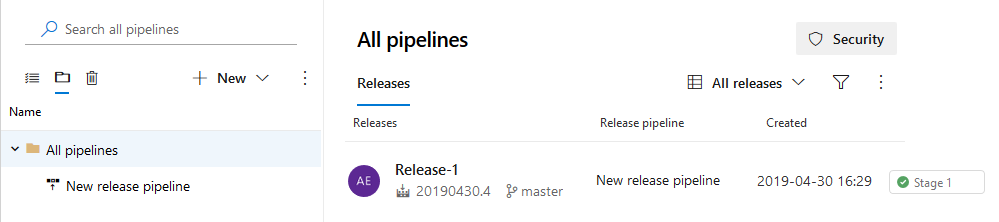
Conclusion
We have successfully set up an Azure Pipeline for an ASP.NET Zero MVC Core project. You can start this pipeline by clicking Queue button on the Builds menu. But you can also, enable continuous integration by clicking the relevant checkbox in the Triggers tab. We will not cover this feature.
To run the whole process, go to Builds menu and on the top-right, there is Queue button. Click to start your job.