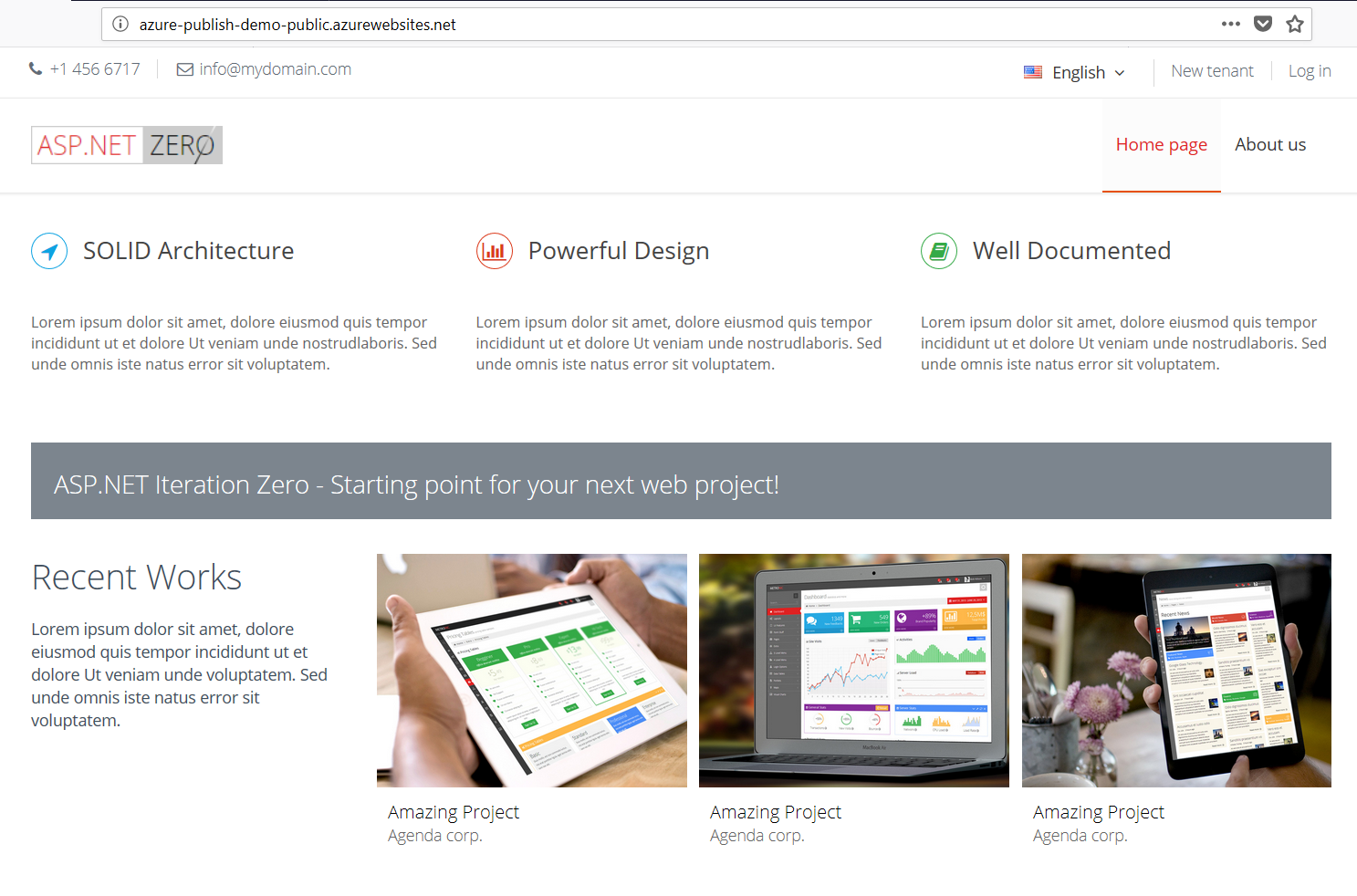Step By Step Publish To Azure
Introduction
Before reading this document, it's suggested to read Getting Started to run the application and explore the user interface. This will help you to have a better understanding of concepts defined here.
Create The Azure Website
Create two websites in Azure. One for Web.Mvc and other for Web.Public
Creating an Azure Website for Web.Mvc
Select the "Web App + SQL" for Web.Mvc.
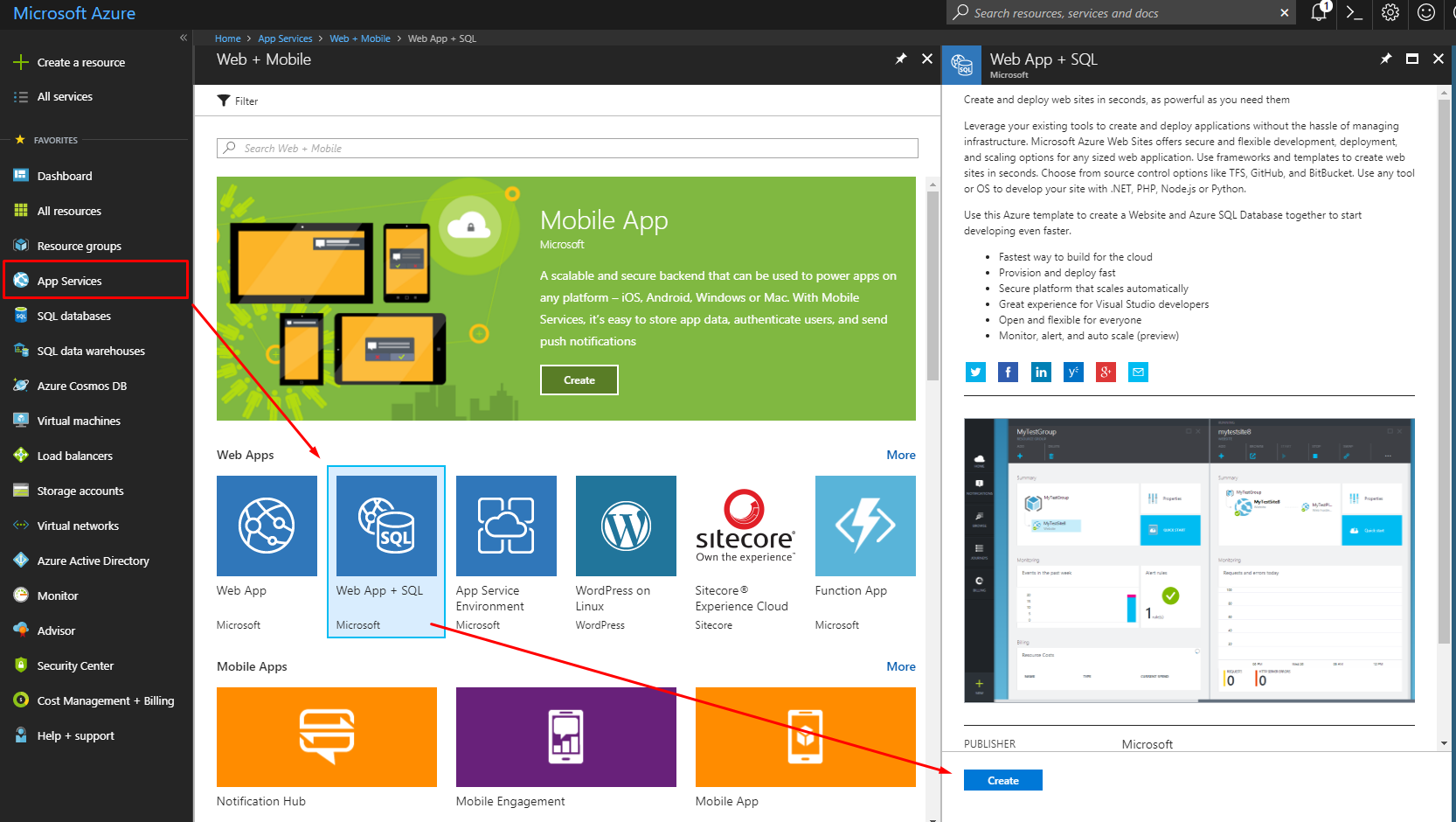
And configure it according to your needs. A sample setting is shown below:
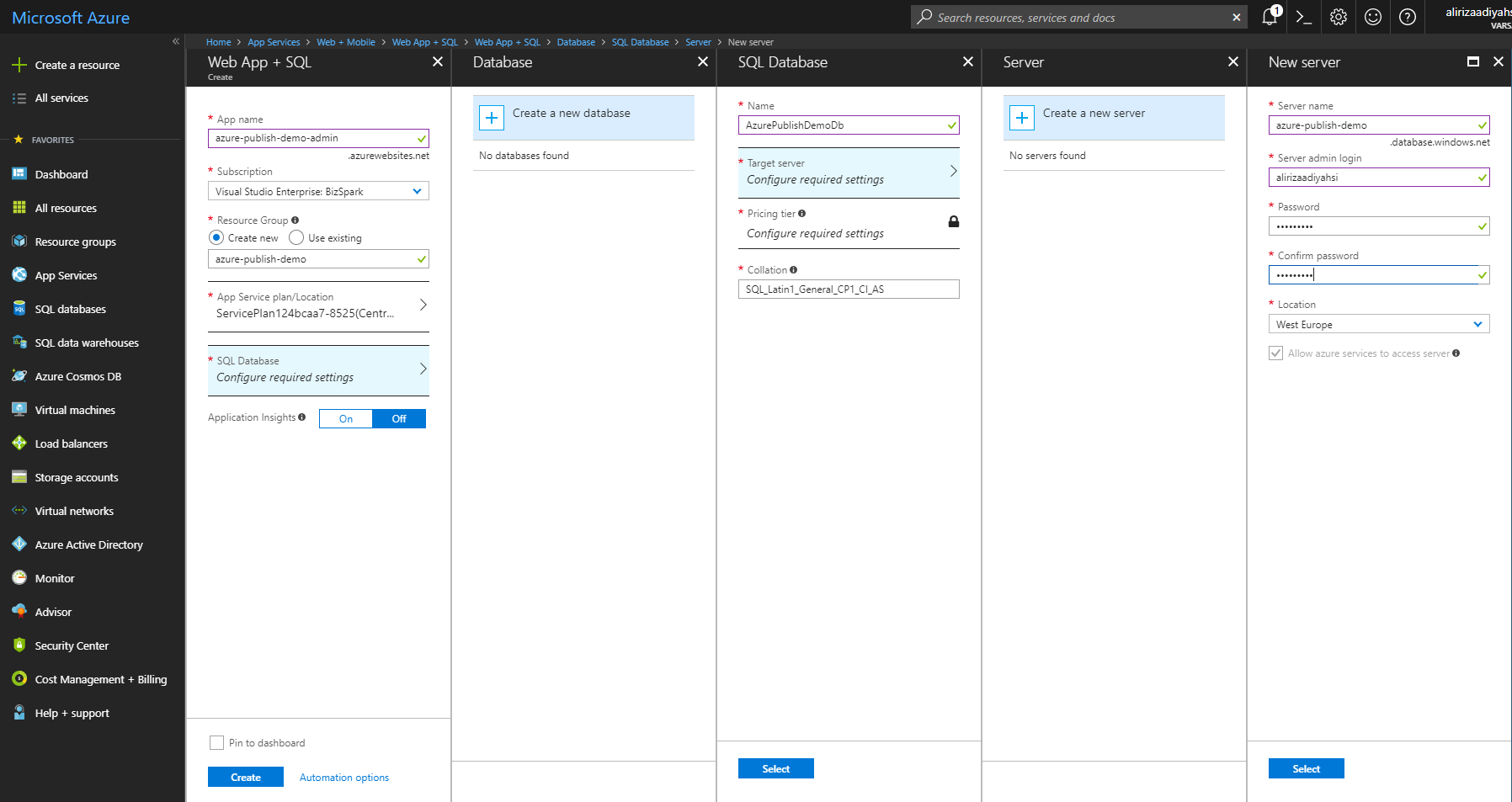
Creating an Azure Website for Public Website
Select the "Web App" for the Public Website.

And configure it according to your needs. A sample setting is shown below:
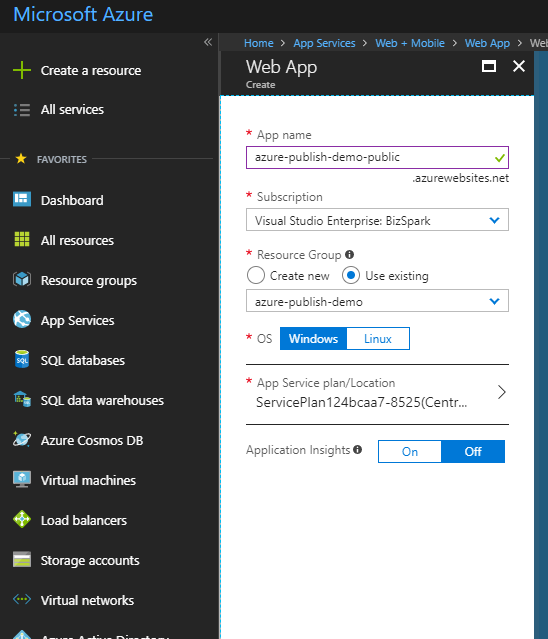
Publish Web.Mvc Application to The Azure
The details will be explained in the next lines. Here are the quick steps to publish the Web.Mvc Application to the Azure.
- Run the
npm run buildto bundle and minify the js/css files - Run the migrations on the Azure
- Configure the .Web.Mvc/appsettings.production.json
- Publish the application to Azure
Run the npm run build
Run the npm run build to bundle and minify the js/css files.
Run Migrations on The Azure
One of the best ways to run migrations on the Azure is running update-database command in the Visual Studio.
But this command won't run. Your client IP address should have access to the Azure.
Configuring the Firewall for Client Access
The easiest way: Open Management Studio and write the Azure database settings, then click connect. If you are already logged in to the Azure, following info screen will be shown (if you aren't already logged in, a form will be displayed before the following screen to logging in):
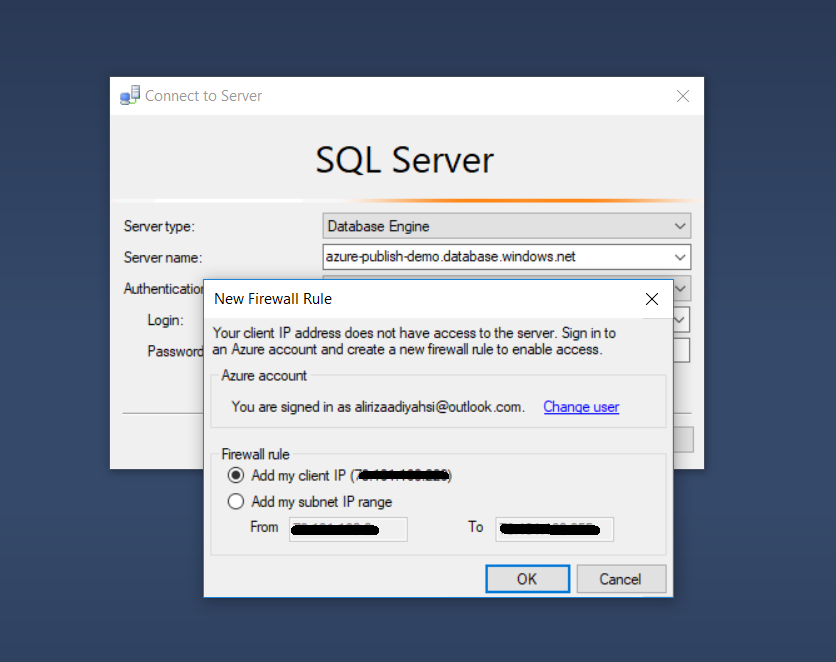
Now our client IP address have access to the Azure. Of cource, this operation can also be done via the Azure Portal. Check here to learn how to configure the firewall for client access via Azure Portal.
Apply Migrations
Open appsettings.json in .Web.Mvc project and change connection settings according to the Azure Database:

Open Package Manager Console in Visual Studio, set .EntityFrameworkCore as the Default Project and run the update-database command as shown below:
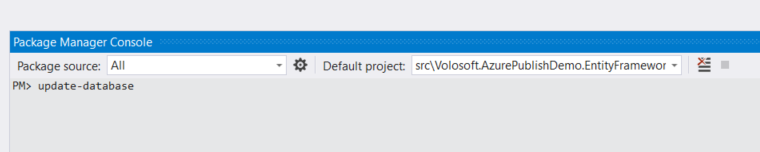
Configure the appsettings.production.json
Azure is using appsettings.production.json that is placed in the Web.Mvc, so this file should be configured like following:
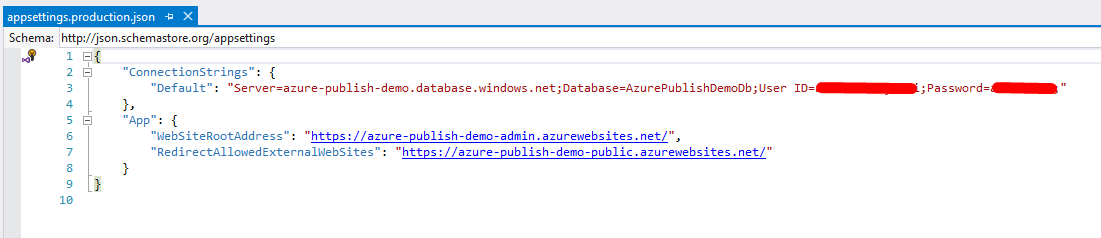
Publish
Right click the Web.Mvc project and select "Publish". Select "Microsoft Azure App Service" and check "Select Existing". Click "Create Profile" button.
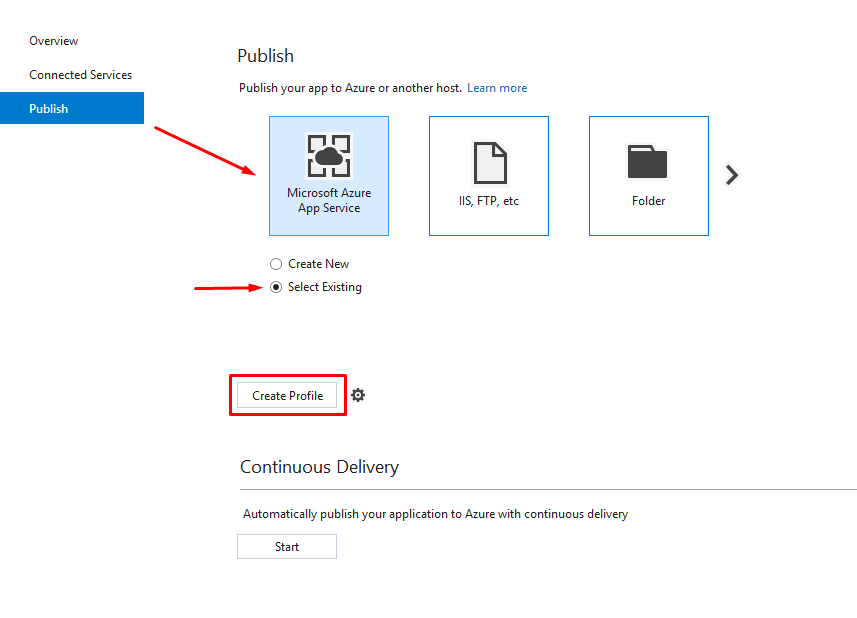
Following screen will be shown:
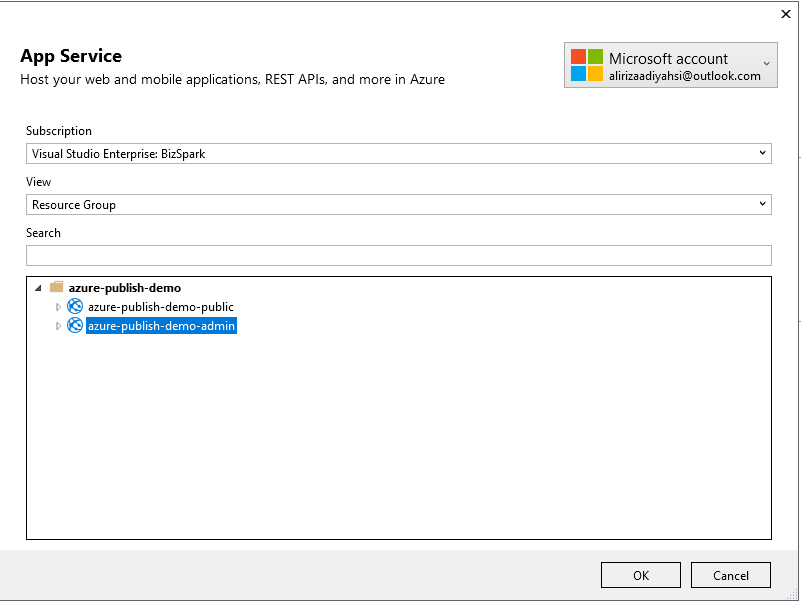
Select "azure-publish-demo-server" and click "OK", then click "Publish" button. Web.Mvc application is live now:
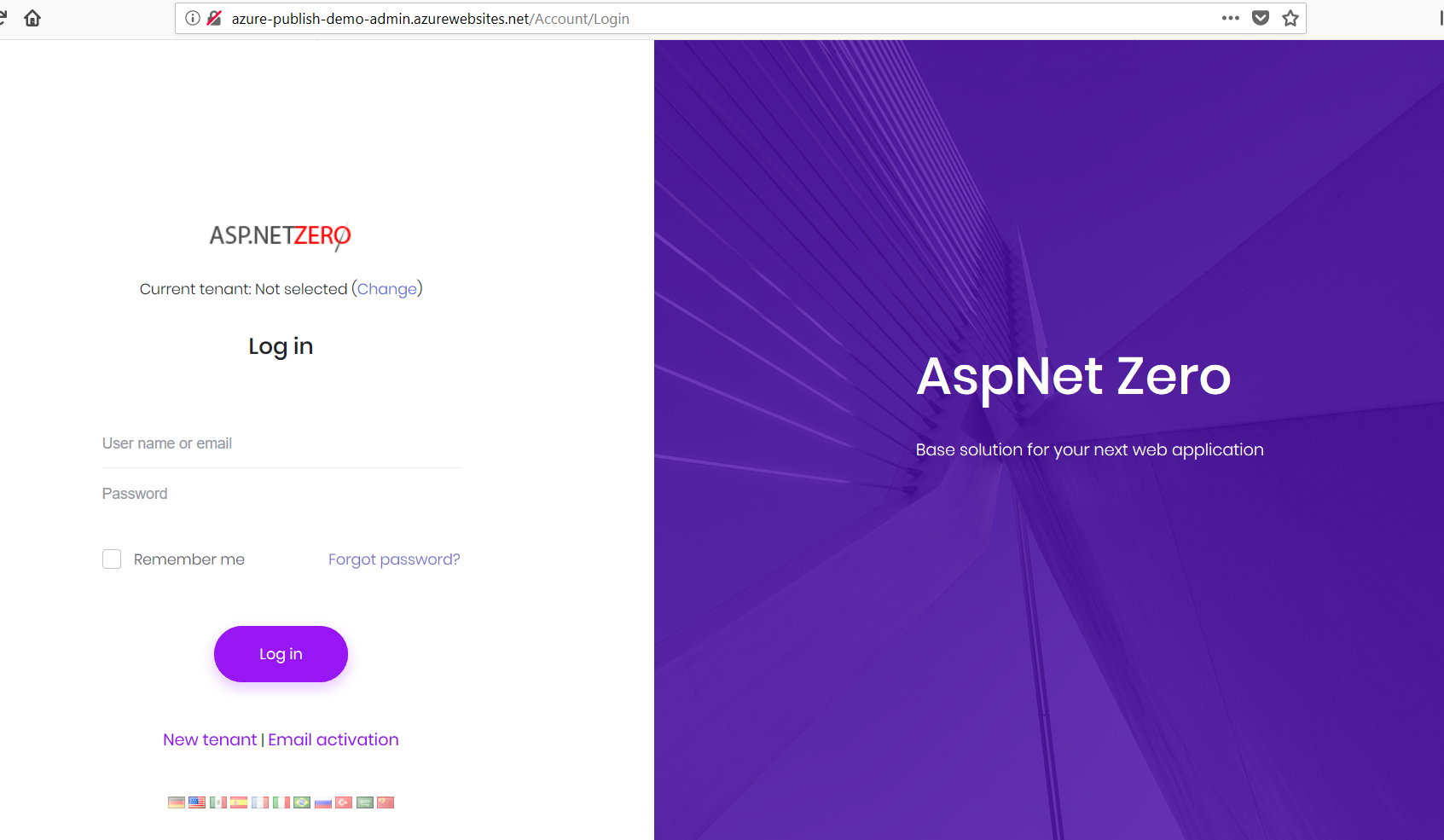
Publish Public Website to The Azure
The details will be explained in the next lines. Here are the quick steps to publish the Web.Public to the Azure
- Update Bundles
- Configure the .Web.Public/appsettings.production.json
- Publish the application to Azure
Update Bundles
Run the npm run build command to create js and css bundles.
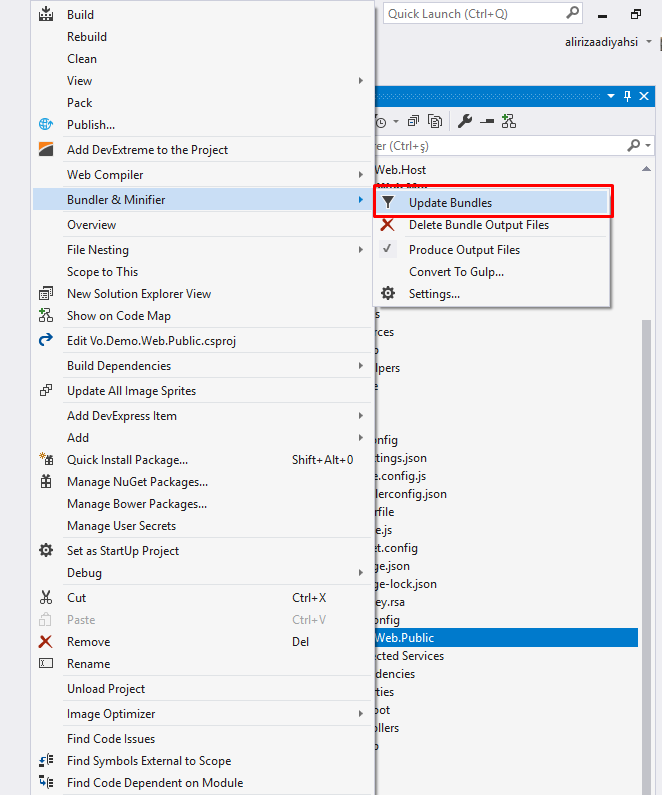
Configure the appsettings.production.json
Azure is using appsettings.production.json that is placed in the Web.Public, so this file should be configured like following:

Publish
Right click the Web.Public project and select "Publish". Click "Create new profile" under Publish tab. Select "Microsoft Azure App Service" and check "Select Existing" then click "Publish" button.
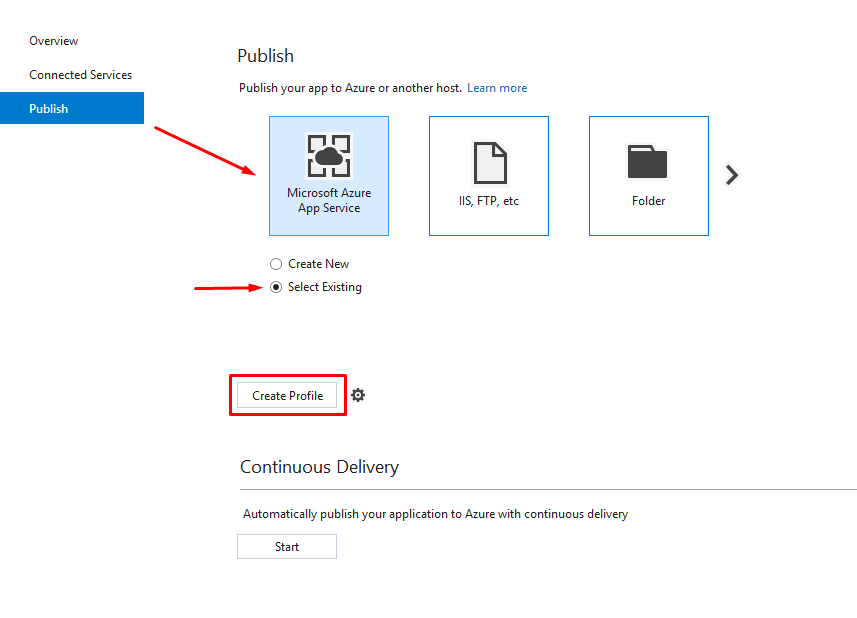
Following screen will be shown:
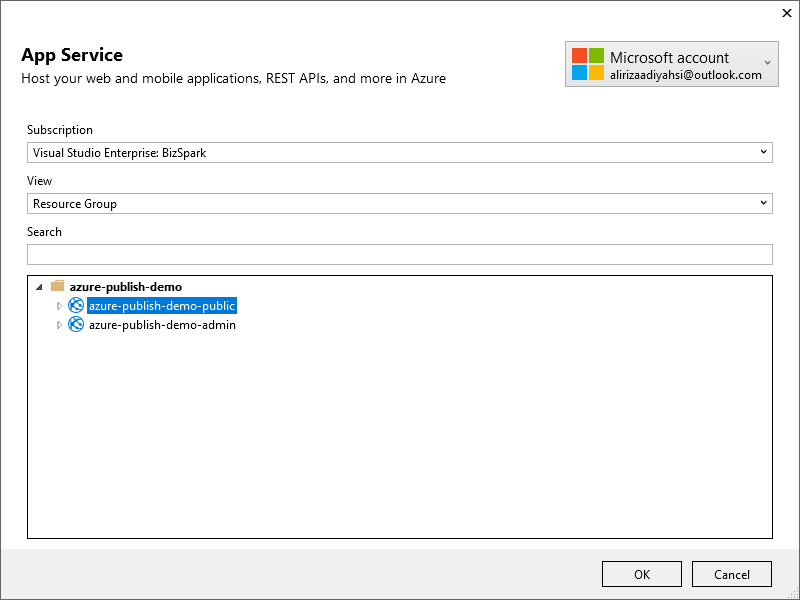
Select "azure-publish-demo-public" and click "OK". Public website is live now: