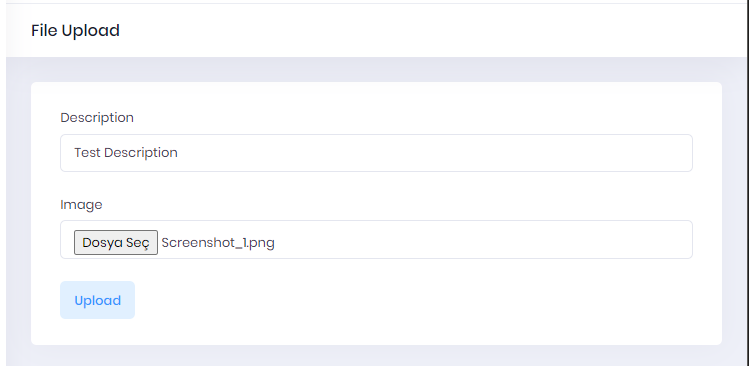File Upload Tutorial
Uploading a file in an ASP.NET Zero application is not different than a regular ASP.NET Core & Angular application. In this tutorial, we will implement a file upload functionality in ASP.NET Zero. We will also send an additional field to server while uploading a file.
This tutorial assumes that, you already have a valid ASP.NET Zero license and already created an empty project by following Getting Started document.
First, create a class named FileUploadViewModel in *.Web.Host\Areas\AppAreaName\Models folder. This class will be used to transfer additional parameters during the upload process.
public class FileUploadImageViewModel
{
public string Description { get; set; }
}
Then, create a controller named FileUploadController in *.Web.Host\Controllers folder. This controller will handle the upload process.
[AbpMvcAuthorize(AppPermissions.Pages_FileUpload)]
public class FileUploadController : AbpZeroTemplateControllerBase
{
private readonly IHostEnvironment _env;
public FileUploadController(IHostEnvironment env)
{
_env = env;
}
[HttpPost]
public async Task<string> UploadFile(FileUploadViewModel model)
{
var image = Request.Form.Files.First();
var uniqueFileName = GetUniqueFileName(image.FileName);
var dir = Path.Combine(_env.ContentRootPath, "Images");
if (!Directory.Exists(dir))
{
Directory.CreateDirectory(dir);
}
var filePath = Path.Combine(dir, uniqueFileName);
await image.CopyToAsync(new FileStream(filePath, FileMode.Create));
SaveImagePathToDb(input.Description, filePath);
return uniqueFileName;
}
private string GetUniqueFileName(string fileName)
{
fileName = Path.GetFileName(fileName);
return Path.GetFileNameWithoutExtension(fileName)
+ "_"
+ Guid.NewGuid().ToString().Substring(0, 4)
+ Path.GetExtension(fileName);
}
private void SaveImagePathToDb(string description, string filepath)
{
//todo: description and file path to db
}
}
The server side of the implementation is done. Let's move to Angular application.
Go to angular folder in your project.
Open a terminal and run
cd src\app\admin.Run
ng g component file-upload. That will create a component in admin folder.Go to src\app\shared\layout\nav\app-navigation.service.ts and add new menu item
new AppMenuItem('FileUpload', 'Pages.FileUpload', 'flaticon-file-1', '/app/admin/fileUpload'),Go to src\app\admin\admin-routing.module.ts and add new route for file upload page
{ path: 'fileUpload', component: FileUploadTestComponent },Go to generated file-upload.component.html file and change the content as seen below
<div [@routerTransition]>
<div class="content d-flex flex-column flex-column-fluid">
<sub-header [title]="'FileUpload' | localize">
</sub-header>
<div [class]="containerClass">
<div class="card card-custom">
<div class="card-body">
<form id="fileUploadForm" enctype="multipart/form-data" #fileUploadForm="ngForm"
(ngSubmit)="save()">
<div class="form-group">
<label for="Description">{{"Description" | localize}}</label>
<input class="form-control" type="text" id="Description" name="Description"
[(ngModel)]="description" required>
</div>
<div class="form-group">
<label for="Image">{{"Image" | localize}}</label>
<input class="form-control" type="file" id="Image" name="Image" required
(change)="fileChangeEvent($event)">
</div>
<button type="submit"
class="btn btn-light-primary font-weight-bold close-button"
[disabled]="!fileUploadForm.form.valid">{{"Upload" | localize}}
</button>
</form>
</div>
</div>
</div>
</div>
</div>
Go to generated file-upload.component.ts file and change the content as seen below
import {Component, Injector, OnInit} from '@angular/core'; import {FileUploader, FileUploaderOptions, FileItem} from 'ng2-file-upload'; import {AppComponentBase} from "@shared/common/app-component-base"; import {ProfileServiceProxy} from "@shared/service-proxies/service-proxies"; import {IAjaxResponse, TokenService} from "@node_modules/abp-ng2-module"; import {AppConsts} from "@shared/AppConsts"; import {appModuleAnimation} from "@shared/animations/routerTransition"; @Component({ templateUrl: './file-upload-test.component.html', animations: [appModuleAnimation()] }) export class FileUploadTestComponent extends AppComponentBase implements OnInit { public uploader: FileUploader; private _uploaderOptions: FileUploaderOptions = {}; description: string; constructor( injector: Injector, private _profileService: ProfileServiceProxy, private _tokenService: TokenService ) { super(injector); } ngOnInit() { this.initFileUploader(); } initFileUploader(): void { this.uploader = new FileUploader({url: AppConsts.remoteServiceBaseUrl + '/FileUpload/UploadFile'}); this._uploaderOptions.autoUpload = false; this._uploaderOptions.authToken = 'Bearer ' + this._tokenService.getToken(); this._uploaderOptions.removeAfterUpload = true; this.uploader.onAfterAddingFile = (file) => { file.withCredentials = false; }; this.uploader.onBuildItemForm = (fileItem: FileItem, form: any) => { form.append('Description', this.description); }; this.uploader.onSuccessItem = (item, response, status) => { const resp = <IAjaxResponse>JSON.parse(response); if (resp.success) { this.message.success(this.l("FileSavedSuccessfully", response.result)); } else { this.message.error(resp.error.message); } }; this.uploader.setOptions(this._uploaderOptions); } save(): void { this.uploader.uploadAll(); } fileChangeEvent(event: any): void { this.uploader.clearQueue(); this.uploader.addToQueue([event.target.files[0]]); } }Then you will have a file upload page as seen below.