Getting Started
This document is aimed to create and run an ASP.NET Zero based project in just 5 minutes. It's assumed that you already purchased and created your ASP.NET Zero account.
Create Your Project
Login to aspnetzero.com with your username and password. Go to the download page. You will see a form as shown below:
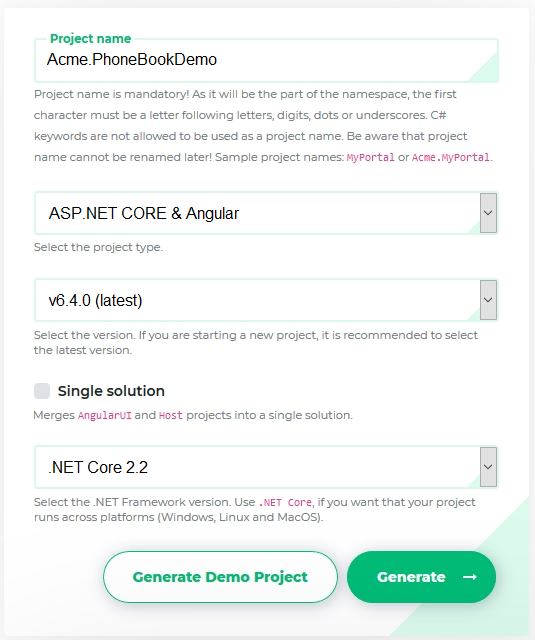
Select ASP.NET Core & Angular as Project Type and fill other required fields. Your project will be ready in one minute. When you open the downloaded zip file, you will see two folders:
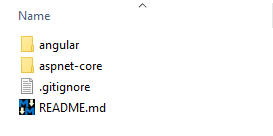
- angular folder contains the Angular UI application which is configured to work with the angular-cli.
- aspnet-core folder contains the server side ASP.NET Core solution and configured to work with Visual Studio.
Merging Client and Server Solutions
Client and Server solutions are designed to work separately by default. If you want to work on a single Visual Studio solution, you can select "Single Solution" checkbox while downloading your project.
If you have selected this option, please follow Getting Started document for ASP.NET Core & Angular merged solution.
Pre Requirements
- Visual Studio 2017 (v15.9.0+) (for backend ASP.NET Core application)
- Node.js 6.9+ with NPM 3.10+
- Yarn
ASP.NET Core Application
When you open the server side solution (*.Web.sln) using Visual Studio 2017+, you will see the solution structure as below:
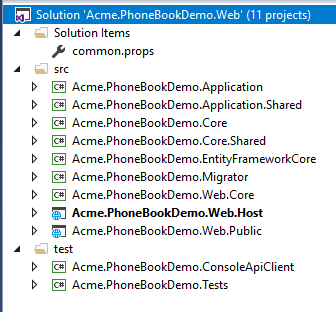
If you want to work on only Xamarin project, open *.Mobile.sln solution. If you want to work on both of Xamarin and Web projects, open *.All.sln solution.
Right click the .Web.Host project and select "Set as StartUp project". Then build the solution. It may take a longer time during the first build since all nuget packages will be restored.
Database
Connection String
Open appsettings.json in .Web.Host project and change the Default connection string if you want:
"ConnectionStrings": {
"Default": "Server=localhost; Database=PhoneBookDemoDb; Trusted_Connection=True;"
}
Migrations
We have two options to create and migrate database to the latest version.
ASP.NET Zero Migrator Application
ASP.NET Zero solution includes a .Migrator (like Acme.PhoneBookDemo.Migrator) project in the server side solution. You can run this tool for database migrations on development and production (see migrator docs for more information).
Entity Framework Migration Command
You can also use Entity Framework Core's built-in tools for migrations. Open Package Manager Console in Visual Studio, set *.EntityFrameworkCore as the Default Project and run the Update-Database command as shown below:

This command will create your database. Initial data will be inserted when you run the *.Web.Host project. You can open SQL Server Management Studio to check if database is created:
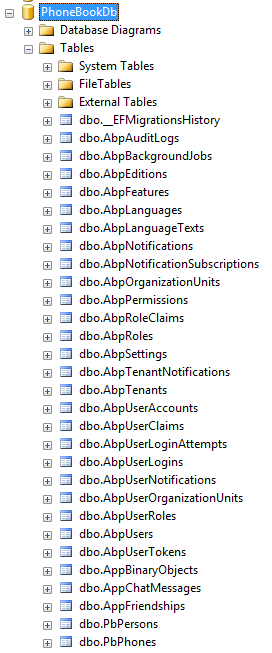
You can use EF console commands for development and Migrator.exe for production. But notice that; Migrator.exe supports running migrations in multiple databases at once, which can be useful in development/production for multi tenant applications.
Configure Multi-Tenancy
ASP.NET Zero supports multi-tenant and single-tenant applications. Multi-tenancy is enabled by default. If you don't have an idea about multi-tenancy, you can read it on wikipedia.org/wiki/Multitenancy. If you don't want to create a multi-tenant application, you can disable it by setting PhoneBookDemoConsts.MultiTenancyEnabled to false in the *.Core.Shared project (name of the PhoneBookDemoConsts will be like YourProjectNameConsts for your project).
Run API Host
Once you've done the configuration, you can run the application. Server side application only contains APIs. When you start the application you will see a login page like below:
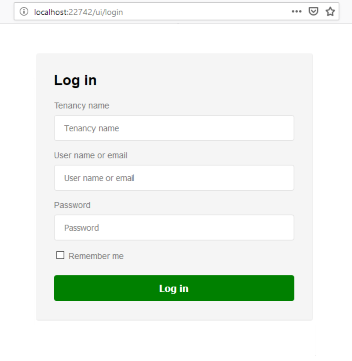
If you log in to host application, then you will see a page like below:
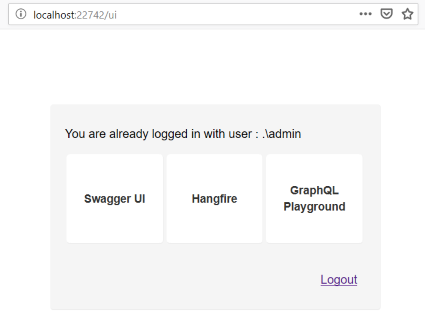
You can navigate to Swagger UI, Hangfire Dashboard or GraphQL Playground from this page. Note that, by default only Swagger UI is enabled, you can enable Hangfire by following Hangfire documentation and GraphQL by following GraphQL documentation.
For example when you navigate Swagger UI, you will see following page:
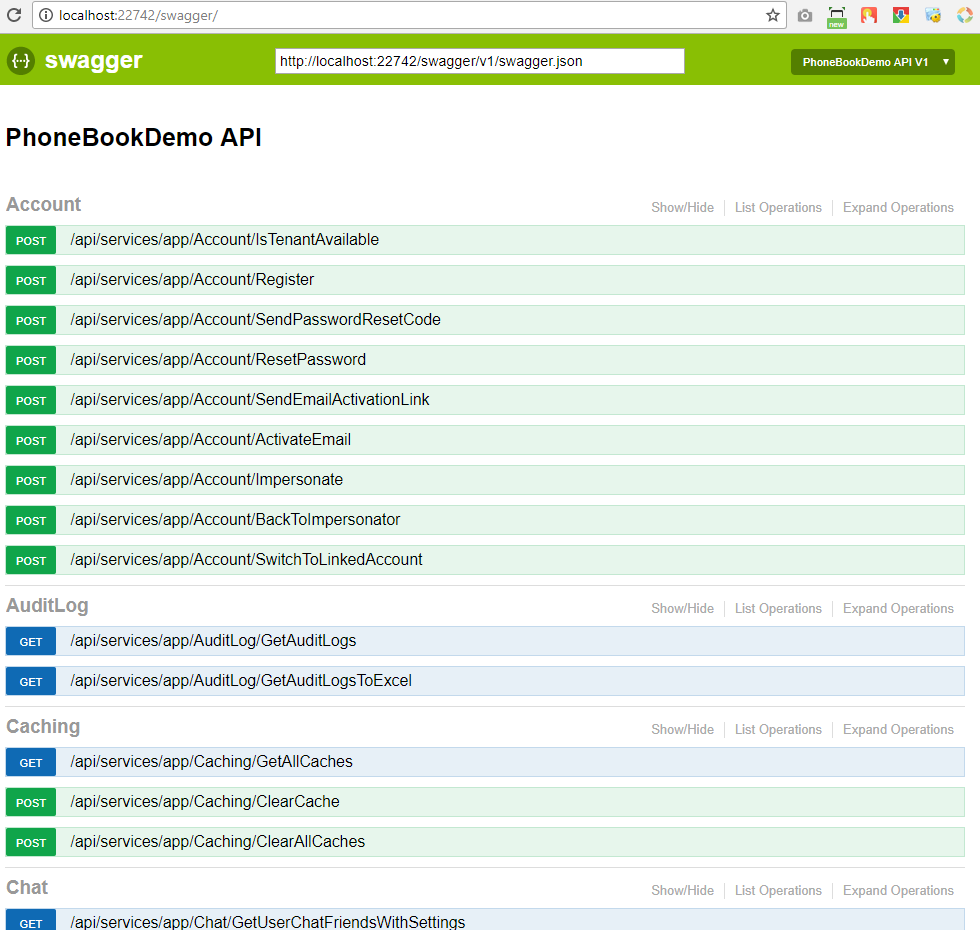
Angular Application
Restore Packages
Navigate to the angular folder, open a command line and run the following command to restore the packages:
yarn
Then, run the following command to create dynamic bundles (This is only required for the first time when you download the project or when you update dynamic bundles):
npm run create-dynamic-bundles
We use yarn because NPM has some problems; It is slow and can not consistently resolve dependencies. Yarn solves those problems and it is compatible to NPM as well.
Running The Application
Run the following command in the command line:
npm start
Once the application compiled, you can browse http://localhost:4200 in your browser. ASP.NET Zero also has also HMR (Hot Module Replacement) enabled. You can use the following command (instead of NPM start) to enable HMR on development time:
npm run hmr
Login
All ready! Now, you can login to the application:
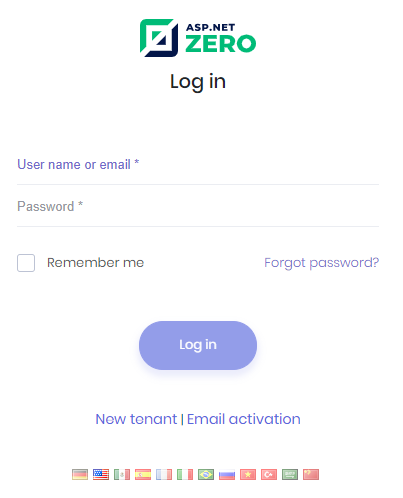
If multi-tenancy is enabled, you will see the current tenant and a change link. If so, click to Change and enter default as tenant name. If you leave it empty, you login as the host admin user. Then enter admin as username and 123qwe as password (remember to change it to a more secure password on production!).
Application UI
When you login to the application as a Tenant admin, you will see the sample dashboard screen:
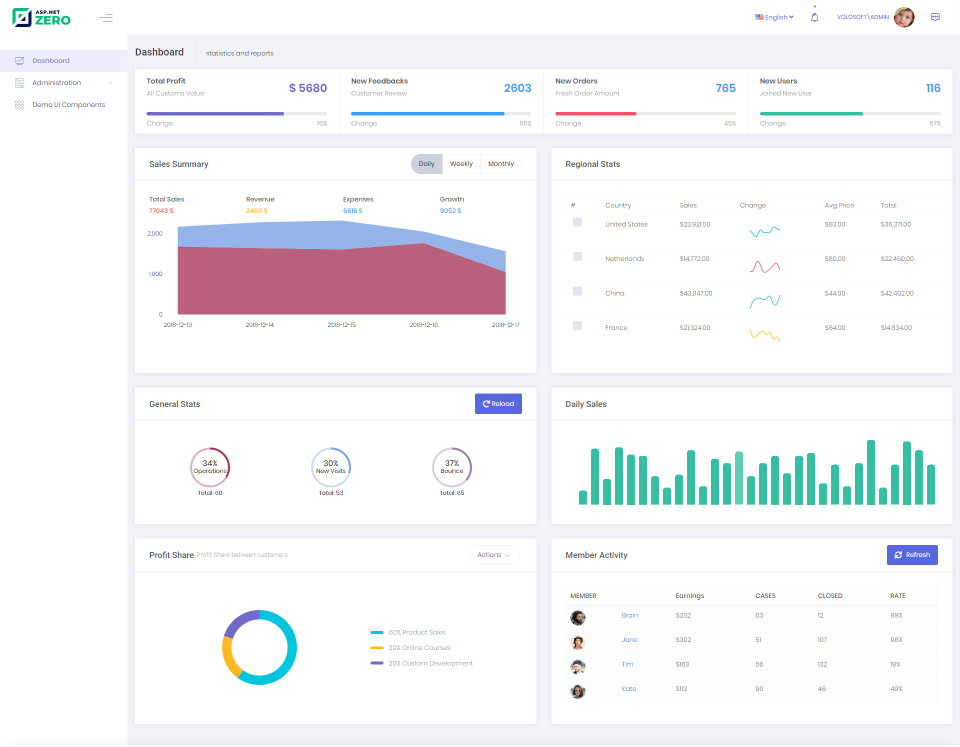
ASP.NET Zero Power Tools
ASP.NET Zero Power Tools lets you to create a new page from the database to the UI layer by just typing your entity properties. It creates the entity, related permissions, application services, DTOs, client-side code, a menu element and so on... It also creates & applies database migrations.
Finally you will have a CRUD page with insert, update, delete, list and excel export functions. To minimize the effort of creating a new page, install the Power Tools from the following link:
https://marketplace.visualstudio.com/items?itemName=Volosoft.AspNetZeroPowerTools
