Step By Step Publish To IIS
Host Application Publishing
Publishing ASP.NET Zero Host project is no different to any other ASP.NET Core Application.
Publishing Web Site
- Right click
\*.Web.Hostproject and click Publish. - Click Start and select Folder tab and choose the URL that you want to publish.
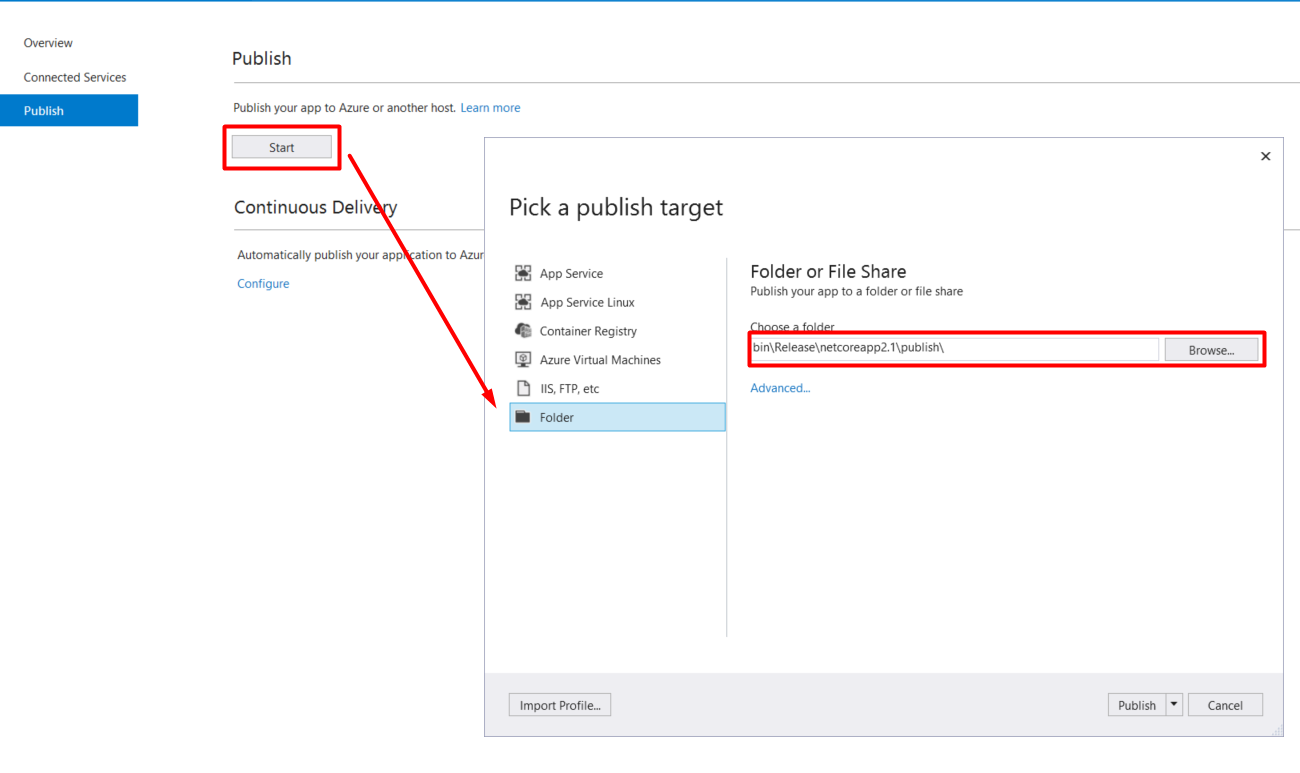
- Create a folder on the server where IIS is located. (for example:
C:\inetpub\wwwroot\mywebsite). - Copy extracted files to server. (from
\*.Web.Host/bin/Release/netcoreapp2.1/publish/toC:\inetpub\wwwroot\mywebsite). - Change
appsettings.production.jsonconfigurations with your own settings.
Create IIS Web Site
- Right click Sites and click Add Website.
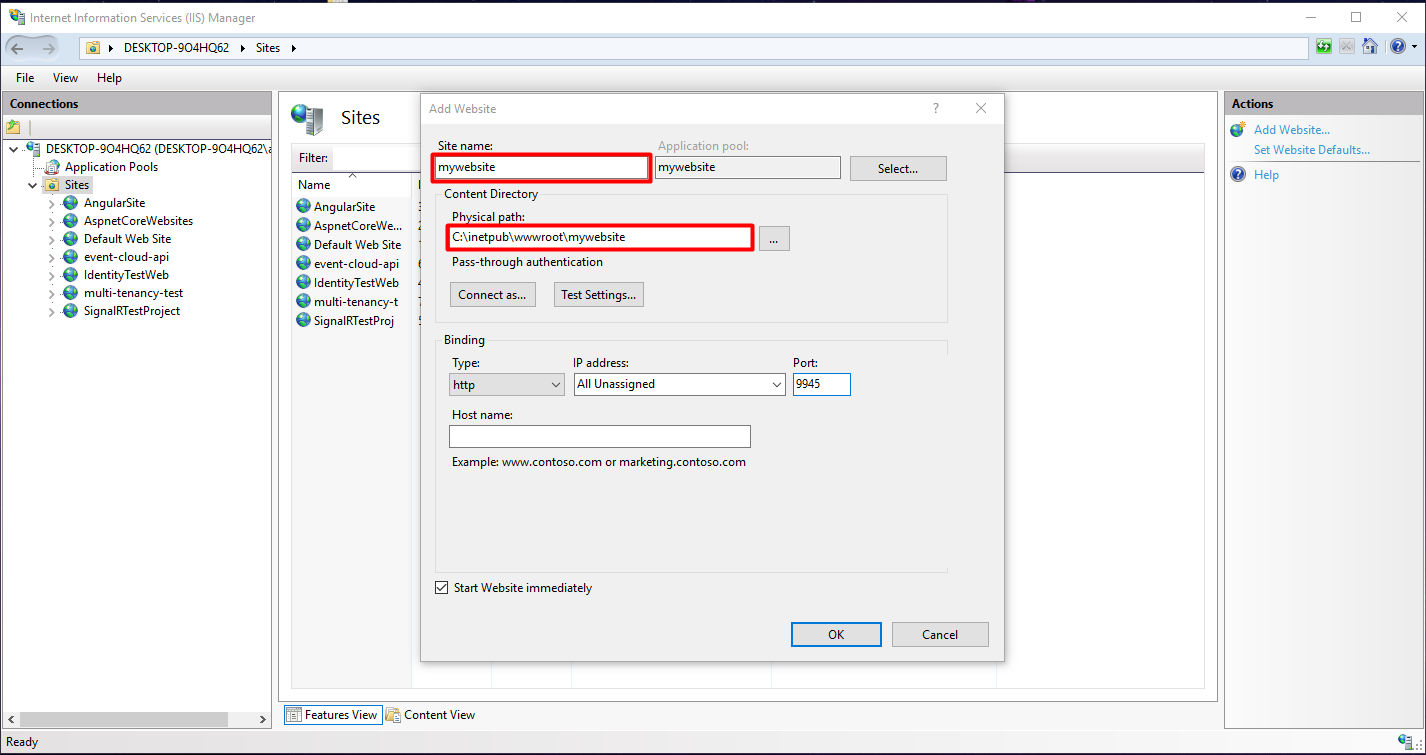
- mywebsite application pool will be created automatically. Click Application Pools, double click mywebsite application pool and change its configuration.
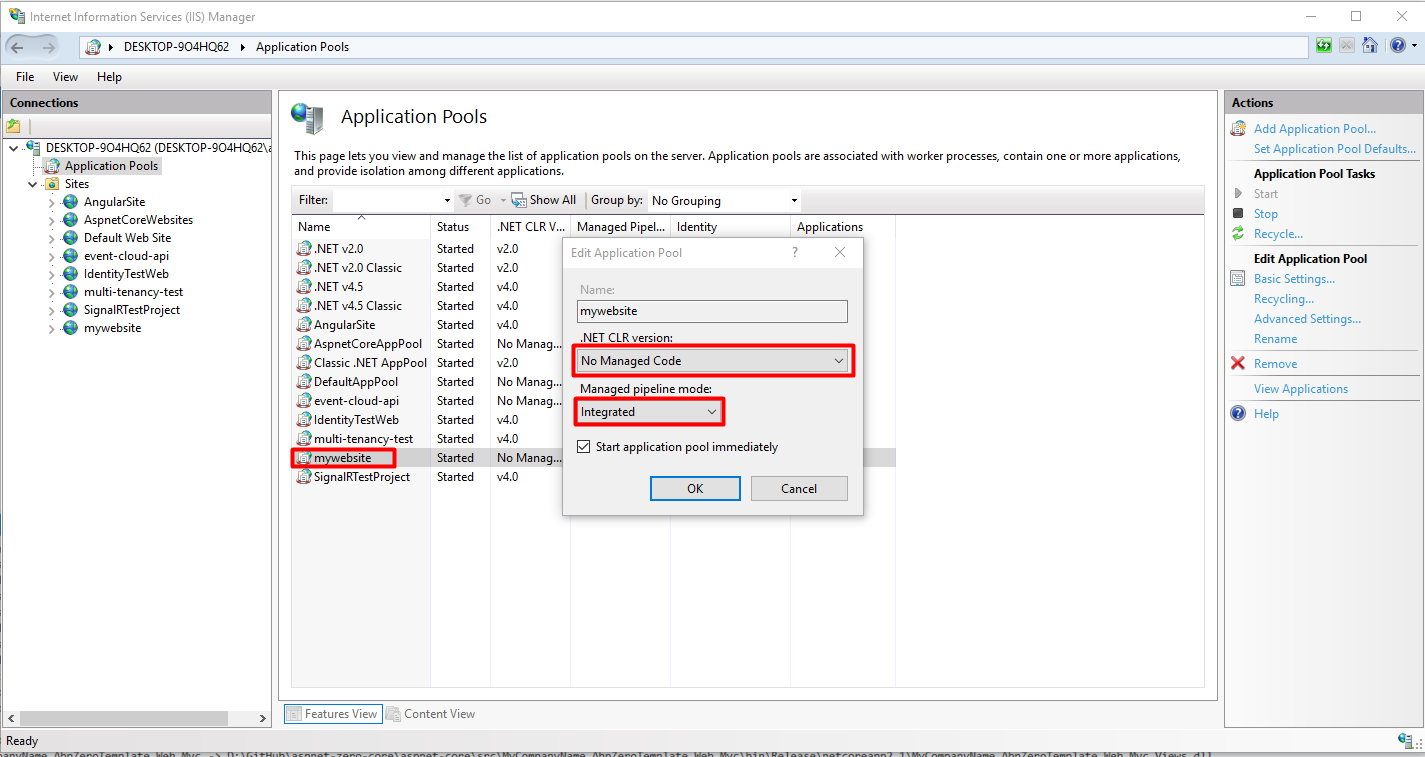
Check Host ASP.NET Core on Windows with IIS document for more detail.
Angular Application Publishing
We are using angular-cli for development & deployment. Angular CLI has it's own build command that can be used to build your application:
- Run
ng build --prod. This command uses dist folder as output. - Change
assets/appconfig.production.jsonfile with your own configuration. - After ng build command, dist folder contains all necessary files to create a web site under IIS. (For example: copy files from
\*.disttoC:\inetpub\wwwroot\angularwebsite).
Note: One important thing is that; Angular uses client side routing. If you refresh a page (F5) then IIS will handle the request and naturally can not find the requested path and returns a HTTP 404 error. We should configure IIS to redirect all requests to the index.html page (or, to the root path).
ASP.NET Zero Angular UI contains a web.config file. You can copy it to the web site's root folder to overcome the problem described above.
