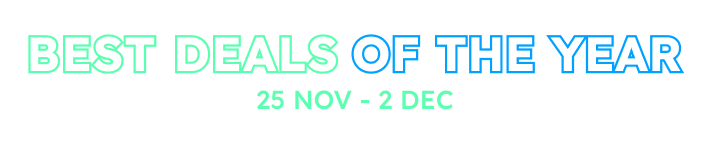UI Tests
ASP.NET Zero provides an infrastructure for UI tests using Playwright. You can check Playwright documentation to learn more about its features.
Project Setup & Structure
You should have the following installed in your system:
- Node.js is the runtime. Please make sure you have v12+ (LTS recommended) in your system before you start.
- Yarn v1.x
After making sure these exist in your system, follow the steps below:
- Open your terminal.
- Navigate to the
ui-tests-playwrightfolder of this project. - Run
yarn.
There are two parts of the project that requires your close attention.
- The
playwright.config.tsis the configuration file for Playwright. You can check https://playwright.dev/docs/test-configuration to learn its options. - The
testsfolder includes the actual tests and utilities to create them with less effort. This is where you will place your test suites.
Another important file you need to know about is the .env file. This file contains website URL to test, a username and a password to login.
After installing dependencies, the project will be ready-to-run.
Ruuning the tests
Before running the UI tests, be sure that your Host and Angular apps are running with a brand new database.
When you run the UI tests, a screenshot will be created for each UI test and this screenshot will be compared to new ones for the following executions of the same UI test.
Because of that, if you are running the UI tests for the first time, you must add --update-snapshots parameter to your test execution command.
npx playwright test --update-snapshots
For the following executions, you need to run same command without --update-snapshots parameter;
npx playwright test
This command runs all tests, but sometimes you may want to run a single test or a test group. For such cases, insert the relative file path to the end of the same command for that.
npx playwright test angular/editions
If you want to run all specs for one project
npx playwright test angular
In your own repository, you can store screenshots in your repository and this will allow you to easily run UI tests for your app.
How to Create Tests
Please examine tests/angular/editions.spec.ts to see an example spec.
There are two ways to create a test.
- Write directives to Playwright manually.
- Use the Playwright CLI to generate code.
ASP.NET Zero's default UI tests are executed in serial. So, tests are executed one by one and next test uses the state of previous test. We suggest using this approach when you are writing a UI test in your project as well.
Also, ASP.NET ZEro's default UI tests removes all data created during the UI tests. For example, this UI test creates a new Role with the name 'test' (Input fields are filled in a previous step which is not shown here).
/* Step 5 */
test('should save record when "Save" button is clicked', async () => {
await rolesPage.saveForm();
await rolesPage.waitForResponse();
await rolesPage.replaceLastColoumnOfTable();
await expect(page).toHaveScreenshot(ROLES_CRUD_NEW_SAVE);
});
And after that, this final step in Role UI test group removes the created record.
/* Step 12 */
test('should delete record on click to "Yes" button', async () => {
await rolesPage.openActionsDropdown(2);
await rolesPage.waitForDropdownMenu();
await rolesPage.triggerDropdownAction('Delete');
await rolesPage.waitForConfirmationDialog();
await rolesPage.confirmConfirmation();
await rolesPage.waitForResponse();
await rolesPage.replaceLastColoumnOfTable();
await expect(page).toHaveScreenshot(ROLES_CRUD_DELETE_CONFIRM);
});
In this way, you can run your UI test during development.
Tip: If you want to see the browser when tests are running, set headless: true in playwright.config.ts.
Tip: If you use VSCode to write your tests you can use debugging.